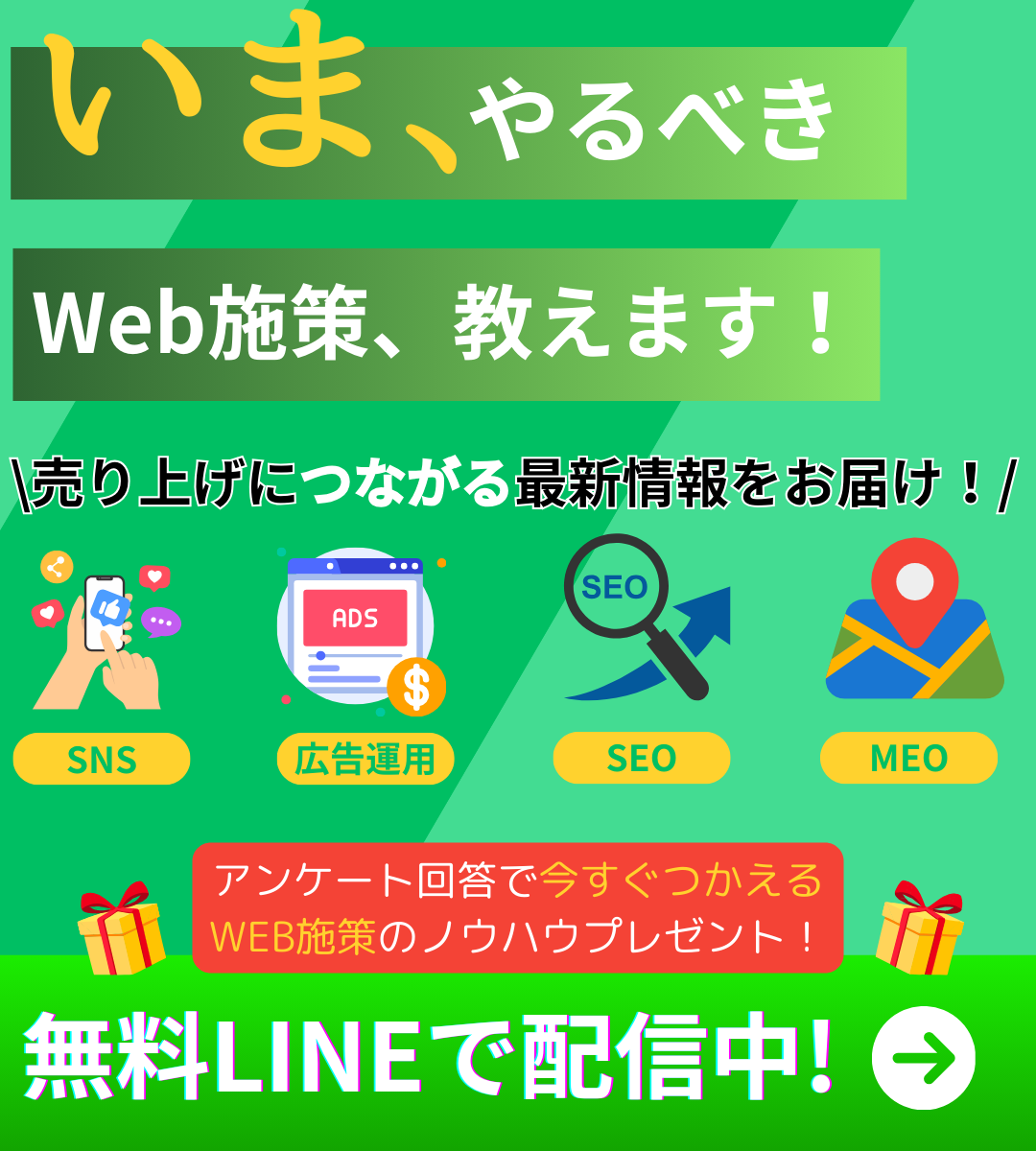みなさん、こんにちは。
このシリーズでは全18回にわたり、Googleアナリティクス4
(以下、GA4)についてお届けしていきます。
GA4の使い方をGA4の基礎から応用まで、初心者の方々にも分かりやすいように丁寧に解説していきます。
第3回目は、GA4で良質なデータを収集するための6つの設定を紹介します。特にウェブサイトからの情報収集を中心に解説していきます。データを収集し、分析することで、ウェブサイトのパフォーマンスを最大限に高める方法を学んでいきましょう。
初心者の方でも安心してください。一緒にデータ収集の設定を理解し、GA4を最大限に活用していきましょう!それではどうぞ!
どのサービスで悩みを解決しますか?
設定1. イベントの自動収集(拡張計測機能)
まずGA4で、ユーザーのウェブサイトやアプリ上での行動を「イベント」として捉えます。そして、GA4にはこれらのイベントを自動的に収集する機能があります。
これにより、ウェブサイトの訪問者がどのページを見たか、動画が何回再生されたか、ファイルのダウンロードがどれくらいされたかといった基本的な情報が、特別な設定を行うことなく自動で収集されるため特別な設定は不要で「拡張計測機能」と言い、デフォルトでオンになっています。つまり、手動でオフにしない限りはGA4をウェブサイトやアプリに設定した時点で、自動的にこれらの基本イベントのデータ収集が始まります。
データの確認
自動で収集されたイベントは、GA4の管理画面の「イベント」セクションで確認できます。ここで、どのようなイベントが収集されているかを見ることができ、ウェブサイトやアプリのユーザー行動を把握することが可能です。
このように、GA4の「イベントの自動収集(拡張計測機能)」機能は、特に設定を行うことなく、ウェブサイトやアプリの基本的なユーザー行動データを収集することができます。
収集されたデータは、分析やレポート作成に直接利用できます。例えば、ページビュー数を元に、ウェブサイト上で最も人気のあるコンテンツが何かを判断したり、ページAを閲覧したユーザーが一番下まで(90%)見た数=スクロール数を確認できたりします。
拡張計測機能の確認はデータストリームで確認できる
対象となるストリームをクリック
↑拡張計測機能が確認できる
■注意点
自動収集では、より詳細なユーザー行動や特定のアクション(例えば、10%刻みのスクロール率やボタンのクリック数)は捉えられません。これらを分析したい場合は、「カスタムイベント」の作成が必要になります。
GA4の自動収集機能は便利ですが、ウェブサイトやアプリの目的に応じて、どのイベントを重視するかを考え、必要に応じて「カスタムイベント」を追加することを忘れないでください。
設定2. カスタムイベント
そのカスタムイベントについて概要を解説します。今回はどこでカスタムイベントを設定するかを学びましょう。
前述しましたがGA4における「イベント」とは、ユーザーがウェブサイトやアプリで行った具体的な行動のことを指します。例えば、商品の購入、フォームへの入力、動画の再生など、あなたのウェブサイトやアプリでユーザーが行う特定のアクションをGA4はイベントとして捉えています。GA4は多くのイベントを自動的に収集しますが、すべての重要なユーザー行動をカバーしているわけではありません。
ここで「カスタムイベント」の役割が重要になってきます。
■カスタムイベントを作成する作業
①目標の特定
まずは、あなたのビジネスにとって重要なユーザー行動を特定します。どのアクションがビジネスの成果に直結しているかを理解することがスタート地点です。
例えば、セミナーや勉強会をビジネスとしている場合はカスタムイベントで「セミナー登録完了」などを設定するといいでしょう、また登録完了前に、フォームへ遷移するボタンがどれくらいクリックされたか、セミナー概要ページにどれくらい興味を持ってもらえてどのくらい下に進んだのかを10%刻みのスクロール率などをカスタムイベントとして設定するといいでしょう。このあたりの設定方法に関しての詳細は全18回シリーズで解説します。
②GA4の「イベント」へのアクセス
カスタムイベントを作成GA4の管理画面にログインし、「イベント」セクションを開きます。ここからカスタムイベントを作成できます。
↑カスタムイベントを作成したい場合は管理画面から「イベント」をクリックする。
③カスタムイベントの作成
「イベント」から「新しいイベントの作成」を選択し、カスタムイベントの設定を行います。イベント名、トリガーとなる条件、送信されるデータなどを定義します。
↑イベント作成ページでパラメータ×演算子×値を掛け合わせてカスタムイベントを作成する。
④テストと確認
設定したカスタムイベントが正しく動作するかを確認するために、テストを実施します。GA4にはリアルタイムレポート機能があり、これを使ってイベントが正しく収集されているかを確認できます。
このように特定のユーザー行動を追跡したい場合は、カスタムイベントの設定が必要です。管理画面の「イベント」セクションからカスタムイベントを作成し、追跡したい行動に合わせた設定を行いましょう。
設定3. ユーザー属性とセグメント
ユーザー属性を設定することで、年齢、性別、興味・関心などのデータを収集し、これを基にセグメントを作成できます。これにより、特定のユーザーグループの行動を分析することが可能になります。
ユーザー属性のデータを収集するには管理画面の「データの収集」に入り「Googleシグナル」をONにします。
↑管理画面の「データの収集」をクリック
↑Googleシグナルのデータ収集をONにする
注意すべき点は、越境してビジネスをしている場合、ユーザー情報の収集は、プライバシーポリシーと地域の法律や規制に準拠して行う必要があります。特にヨーロッパの一般データ保護規則(GDPR)やカリフォルニア消費者プライバシー法(CCPA)など、適用されるプライバシー法規を遵守していることを確認してください。
設定4. 関係者のトラフィック除外設定
トラフィック除外設定は、非常に重要な機能の一つです。これを設定することにより特定のデータを分析から除外することができ、より正確で信頼性の高い分析結果を得るために役立ちます。
特に、自分自身やチームメンバー、あるいは開発者のアクセスによるデータの歪みを防ぎたい場合に重要になります。
■トラフィック除外設定を行う作業
管理画面へのアクセス: GA4のダッシュボードから、「管理」セクションにアクセスします。ここからさまざまな設定を行うことができます。
データストリームの選択: 「データストリーム」を選択し、除外設定を適用したいウェブサイトまたはアプリのデータストリームを選びます。
↑管理画面からデータストリームをクリック
↑続いて対象とストリームをクリック
フィルタの設定
「データフィルタ」オプションを選択し、「フィルタを追加」ボタンをクリックします。ここで、除外したい特定のデータを指定するフィルタを作成します。
↑タグの設定を行うをクリック
↑内部トラフィックの定義をクリック
内部トラフィックの定義
内部トラフィックを識別するために、「内部トラフィック」というフィルタ名を設定し、条件としてIPアドレスを指定します。これにより、社内からのアクセスを「内部トラフィック」として明確に識別できるようになります。 自宅やオフィスなど、特定の場所からのアクセスを分析から除外したい場合、そのIPアドレスを除外リストに追加します。これにより、社内からのアクセスが分析データに影響を与えないようになります。
↑作成ボタンをクリック
↑除外したいIPアドレスを入力して「保存」
フィルタの保存
「保存」したら次はフィルタを適用します。次は管理画面にふたたび戻り、「データフィルタ」で「フィルタを作成」し、内部トラフィックの除外することでデータの除外設定が完了します。
↑管理画面にふたたび戻り、「データフィルタ」をクリック
↑「フィルタを作成」をクリック
↑「内部トラフィック」をクリック
↑「データフィルタ名」を任意で記入(わかりやすい名前)。フィルタの状態のラジオボタンを「有効」にする。最後に作成をクリックして設定は完了。
■注意点
IPアドレスは定期的に変わることがあるため、定期的に確認して、必要に応じてフィルタを更新することが重要です。モバイルデバイスを使用している場合、特に外出先からのアクセスはIPアドレスが頻繁に変わります。そのため、IPアドレスによるフィルタリングは完全ではないことを理解しておく必要があります。
フィルタはリアルタイムで適用されますが、過去のデータには遡って適用されません。設定後のデータから除外が開始されます。
除外設定は、データの精度を向上させるために非常に重要です。初心者の方も、上記の手順に従って、自分のGA4アカウントで適切な除外設定を行うことができます。
設定5. セッション時間の変更
セッションというのは、ある一定期間内にウェブサイトやアプリにおいてユーザーが行う一連の活動を指します。この期間内でユーザーがウェブサイトに訪れてから去るまでの間に行われる全てのこと、例えばページを見ること、リンクをクリックすること、フォームに入力することなどが含まれます。
わかりやすく説明するなら、セッションを「ウェブサイトやアプリとの一回の”会話”」と考えるといいでしょう。あなたが友達と会って話し始めてから別れるまでを一つの「会話」とするように、ウェブサイトにアクセスしてから離れるまでの一連の活動全体を「セッション」と呼びます。
ウェブサイトに再び訪れたり、一定時間活動がなかった後に再度活動を再開したりすると、新しいセッションが始まります。このようにセッションはウェブサイトやアプリとユーザー間の「対話」のようなもので、その対話がいつ始まっていつ終わったかを示しているのです。
GA4では、セッションのタイムアウト時間を設定することができます。デフォルトでは30分に設定されていますが、サイトの内容やユーザーの行動に応じて調整することが可能です。
基本的にはデフォルトの30分で問題ありません、次に注意してください。
■注意点
セッションタイムアウトの設定を変更する際は、その影響を慎重に考慮する必要があります。短すぎるとユーザーのエンゲージメントが低く見積もられる可能性があり、長すぎると一人のユーザーの複数の訪問が一つとしてカウントされてしまう可能性があります。
セッション設定を変更する前に、現在のユーザー行動の基準をしっかりと把握し、変更が必要かどうかを検討してください。
■セッション時間の設定
セッションタイムアウト設定の変更
変更方法は先ほどの「設定4. 関係者のトラフィック除外設定」と同じくGA4の管理画面で「データストリーム」で対象となるストリームを選択します。
そこにある「タグの設定を行う」から「セッションのタイムアウトを調整する」を見つけます。ここで、セッションタイムアウトの時間を調整することができます。
↑管理画面からデータストリームをクリック
↑続いて対象とストリームをクリック
フィルタの設定
「データフィルタ」オプションを選択し、「フィルタを追加」ボタンをクリックします。ここで、除外したい特定のデータを指定するフィルタを作成します。
↑タグの設定を行うをクリック
↑「セッションのタイムアウトを調整する」をクリック
↑ここで調整することが可能。ただし前述したように基本は30分なので変更時にはプロジェクトメンバーやクライアントに伝えるなどの注意が必要。
設定6. データ保持期間
GA4では「データの保持期間」も設定できます。データ保持期間は、収集したデータがどのくらいの期間、Googleアナリティクスのサーバーに保存されるかを決定する設定です。
この設定により、どのくらいの期間データを保持するかを決定できます。デフォルトでは2か月に設定されていますが、必要に応じて変更が可能です。
■データ保持期間の設定手順
データの保持にアクセス
管理画面から「データの保持」をクリックします。ここで、イベントデータが保持される期間を選択できます。GA4では、デフォルトで2ヵ月と14ヵ月のオプションが提供されています。ビジネスのニーズやプライバシーポリシーに応じて適切な期間を選択します。
基本的には14か月に設定しても問題ありませんが、特にグローバルサイトにおいては*GDPRや*CCPAなどのデータプライバシー規制に準拠するために、保持期間を慎重に選択し、必要に応じてユーザーに通知することが重要です。
*GDPR(一般データ保護規則)
GDPRは、2018年5月に施行された欧州連合(EU)の法律で、世界中で最も厳格なデータ保護規則の一つとされています。この規則は、EU域内の個人のプライバシーとデータを保護することを目的としており、EU域内のすべての企業や組織、さらにはEUの市民や居住者のデータを処理するEU域外の企業や組織にも適用されます。GDPRは個人のデータに対する厳格なコントロールを導入しており、データ主体(個人)に対して、自分のデータに関する透明性やアクセス権、削除権(忘れられる権利)など多くの権利を与えています。
*CCPA(カリフォルニア消費者プライバシー法)
CCPAは、2020年1月に施行されたアメリカ合衆国カリフォルニア州の法律で、アメリカで初めての包括的な消費者データプライバシー法です。この法律はカリフォルニア州の居住者に対して、自分の個人情報がビジネスによってどのように収集され、共有され、販売されるかについて知る権利を提供します。また、自分の情報の削除を要求する権利や、個人情報の販売に反対する権利も認められています。CCPAはカリフォルニア州内の特定の基準を満たす企業に適用され、GDPRと同様に企業に対して個人データの取り扱いに関する透明性と責任を強化することを要求しています。
選択した期間が過ぎると、古いデータはアクセス不可能になります。長期的なトレンド分析や比較を行う場合は、より長い期間を選択することを検討してください。
↑管理画面で「データの保持」を選択する
↑基本は14か月にしておいた方が良い、ただしグローバルサイトにおいては注意が必要
まとめ
第三回では、GA4の基本的なデータ収集設定について学びました。イベントの自動収集からカスタムイベントの設定、ユーザー属性の理解、不要なデータの除外設定、そしてセッションとデータ保持期間の調整まで、GA4を活用してウェブサイトやアプリのユーザー行動を詳細に追跡する方法について、初心者の方でも設定しやすいように解説致しました。
デフォルトの設定だと無駄なデータが入ってしまったりします。今回、紹介した6つのデータ収集変更はかなりの確率で変更するべき項目です。
デフォルトの設定を変更することにより。GA4を使ってウェブサイトのパフォーマンスを分析し、改善策を見つけるための基盤となります。設定したイベントや収集したデータを通じて、ユーザーの行動を詳細に把握し、より良いユーザーエクスペリエンスを提供するための洞察を得るようにしましょう。
GA4は単なるデータ収集ツールではなく、そのデータを活用してビジネスやプロジェクトを成長させるための洞察を提供してくれます。
次回は、収集したデータを活用してユーザーエクスペリエンスを向上させるための分析テクニックに焦点を当てます。引き続き、GA4の探求を一緒に進めていきましょう、次回もお楽しみに!
初級者のためのやさしくGoogleアナリティクス4(GA4)を説明する18回
第1回:Googleアナリティクス4(GA4)とは?
第2回:Googleアナリティクス4(GA4)の設定方法:アカウントとプロパティの作成
第3回:GA4入門者必見!効果的なデータ収集のための6つの設定
第4回:はじめてのGA4 レポート機能を使ってみよう
第5回:リアルタイムレポートでウェブサイトの現状を把握しよう
第6回:GA4におけるーザー属性と興味関心の分析方法
第7回:オーディエンス機能とは?オーディエンス機能の有効的な使い方
第8回:レポート機能を使ったチャネル分析
第9回:イベントとコンバージョンの設定
第10回:ライブラリ機能を使ったカスタムレポートの作り方
第11回:初心者でもわかるように解説!探索機能の使い方_基礎編
第12回:探索機能の「空白」テンプレートの使い方
第13回:探索機能の「セグメント」の使い方
第14回:探索機能の「経路データ探索」の使い方と分析
第15回:探索機能の「ファネルデータ探索」の使い方と分析
第16回:クロスドメインとは?クロスドメインの役割と設定方法について詳しく解説
第17回:GA4利用者必見!utmパラメータとは?役割と設定方法について詳しく解説
第18回(最終回):GA4とGoogle Search Consoleの連携方法
追加の5回
第19回:GA4でYouTubeの計測をしよう!実装方法から計測方法まで完全レクチャー!
第20回:GA4のDebugviewの使い方を完全レクチャー!
第21回:GA4の標準レポートでフィルタ機能を使いこなそう!
第22回:GA4で正規表現を使えるようになろう!
第23回:GA4の管理画面でどんなことができるのかを完全レクチャー!


 株式会社 吉和の森
株式会社 吉和の森