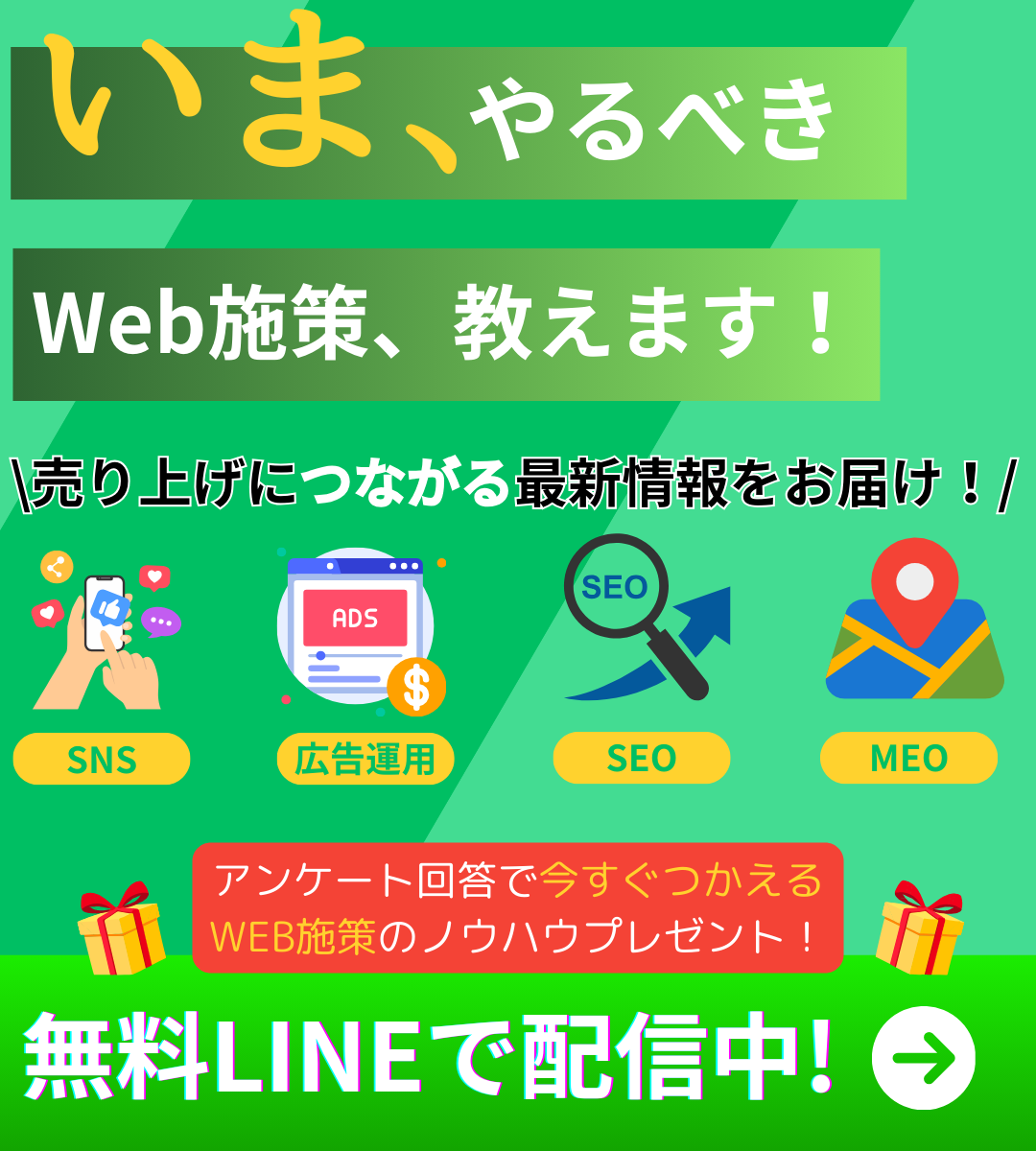みなさん、こんにちは。このシリーズではGoogleアナリティクス4(GA4)の活用方法を紹介しています。初心者の方々がGA4の使い方を基礎から応用まで理解できるよう、丁寧に解説しています。
今回は第10回として、「ライブラリ機能を使ったカスタムレポートの作り方」を解説していきます。ウェブサイトの分析で最も重要なのは、自分のニーズに合わせたデータを見ることです。GA4のライブラリ機能を使えば、デフォルトのレポートでは得られない、特定のキャンペーンやユーザーセグメントに焦点を当てた詳細なレポートを自由自在に作成することが可能になります。
この記事を通じて、ライブラリ機能の基本から、カスタムレポートの作成方法までを、初心者の方にもわかりやすく解説していきます。一緒にライブラリ機能の使い方を学んでいきましょう。それではどうぞ!
どのサービスで悩みを解決しますか?
ライブラリはどこにある?
GA4は、ウェブサイトやアプリのデータ分析に革命をもたらすツールですが、その真価を発揮するにはカスタマイズが欠かせません。特に、カスタムレポートを作成する際、GA4の「ライブラリ」機能の理解と活用が重要です。ここでは、ライブラリへのアクセス方法を詳しく説明します。
左側のナビゲーションバーから「レポート」を選択し、ライブラリへ
画面の左側にあるメニューに注目してください。ここには、リアルタイムのHOME、レポート、探索、広告と4つのメニューが並んでいます。この中から、「レポート」をクリックします。
メニューのレポートを開くと、さまざまなサブメニューが表示されます。ここで一番下にある「ライブラリ」を選択してください。ライブラリ機能は、自分好みのカスタムしたレポートやダッシュボードを保存し、管理することができる場所です。あなたがクライアントのGA4を見たときに標準のレポートメニューと違っているときはこのライブラリ機能で編集しているのでしょう。
ライブラリ機能はGA4の柔軟性とパワーをフルに活用できる機能です。ここから、あなたのビジネスに特化したレポートやダッシュボードを作成することが可能になります。
ライブラリの概要
ライブラリページには、すでに利用可能なカスタムレポートのテンプレートや、以前に作成・保存したレポートが一覧で表示されます。新しいレポートを作成するための「新しいレポートの作成」ボタンがあります。また、既存のレポートをカスタマイズしたり、他のプロジェクトに適用するためのオプションも用意されています。
カスタムレポートを作成する過程で、GA4のライブラリ機能は非常に重要な役割を果たします。この機能を使いこなすことで、データ分析の精度を高め、より有益な洞察を得ることができます。また、チームメンバーやクライアントとのコラボレーションを効率化することも可能になります。ライブラリへのアクセスとその基本的な使用方法をマスターすることは、GA4を活用する上での第一歩と言えるでしょう。
カスタムレポートの作成
カスタムレポートの作成は、GA4を使ったデータ分析の大事なプロセスです。ここでは、あなたのビジネスに特化した洞察を得るためのレポートをデザインします。では、このプロセスを詳しく見ていきましょう。
レポートの作成方法
・「レポート」メニューから「ライブラリ」を選択し、「[新しいレポートを作成」をクリックします。
・「サマリーレポートを作成」か「詳細レポートを作成」するかを選択します。
※サマリーレポート=レポート機能の概要レポートに該当
※詳細レポート =レポート機能の詳細レポートに該当
■サマリーレポート作成の場合
・カードを追加をクリックします
・カードの一覧からお気に入り(あなたの企業が大事にしている指標)のカードを集めます。
・集めたら「カードを追加」をクリックします。
・以降、カードを追加したい場合は画面右の「カードを追加」をクリックします。
・集めたら「保存」をクリックして完了です。
■詳細レポート作成の場合
・「空白」か「テンプレート」からレポートを選択します(ここでは「トラフィック獲得」を選択)。
・「トラフィック獲得」のテンプレートが表示されますので右のエリアからカスタマイズします。
・ここでは「ディメンションをデフォルトチャネルグループ」から「セッションの参照元/メディア」に変更
・カスタマイズできたら「保存」をクリックして完了です。
これでカスタムレポートの作成は完了です。
カスタムレポート作成のヒント
必要な指標と次元を選ぶ
レポートの骨組みが設定されたら、分析に必要な指標と次元を選択します。指標は数値で表されるデータ(例:セッション数、コンバージョン率)で、ウェブサイトやアプリのパフォーマンスを測定します。次元はそれらの指標を分類するためのカテゴリ(例:地理的な位置、トラフィックソース)です。
選択する際には、どの情報が分析の目的に最も貢献するかを考えましょう。例えば、特定のキャンペーンの効果を測定したい場合は、そのキャンペーンに関連する指標と次元に焦点を当てることが重要です。また、ユーザーの行動パターンを理解したい場合は、セッション時間やページビューなどの指標が有用です。
目的と目標を明確にする
レポートの目的を明確にし、その目的を達成するために最も重要な情報は何かを特定します。
関連性のある指標と次元を選ぶ
選択する指標と次元が、分析の目的と直接関連していることを確認します。
バランスの取れた視点を持つ
単一の指標だけに依存せず、複数の角度からデータを分析するための指標と次元を選びます。
これらの指標と次元を選択する過程は、あなたの分析に方向性を与え、より具体的で有意義な洞察を得るための基礎を築きます。初心者の方でも、これらのステップを踏むことで、GA4のデータを活用して、ウェブサイトやアプリのパフォーマンス改善につながる具体的なアクションを導き出すことが可能になります。次回は、これらの選択を活かして、レポートをカスタマイズし、さらに分析を深める方法を見ていきます。
レポートのビジュアルをカスタマイズする
GA4では、豊富なビジュアルカスタマイズオプションを利用して、データの見せ方を最適化できます。グラフの種類(折れ線グラフ、棒グラフ、円グラフなど)を選択することから始めましょう。グラフの種類は、伝えたい情報やデータの性質によって異なります。例えば、時間の経過と共に変化するデータは折れ線グラフで表示すると効果的ですし、異なるカテゴリー間の比較には棒グラフが適しています。
フィルタの追加
また、フィルターを追加することで、特定の条件を満たすデータのみをレポートに表示させることも可能です。これにより、特定のユーザーグループやキャンペーンのパフォーマンスに焦点を当てた分析が行えます。
レポート名はわかりやすく
カスタマイズを終え、レポートの見た目に満足したら、「保存」ボタンをクリックします。この時、レポートにはわかりやすい名前をつけることが重要です。名前は後でレポートを見つけやすくするため、レポートの内容を正確に反映している必要があります。
保存先のフォルダ
保存先のフォルダを選択することで、関連するレポートを一緒に整理しておくことができます。これにより、後でレポートを参照したい時に迅速にアクセスできるようになります。
ここではカスタムレポートのビジュアルをカスタマイズし、保存するプロセスを見てきました。このステップを通じて、データをより魅力的かつ理解しやすい形で提示することができます。GA4のカスタマイズオプションを活用することで、あなたのビジネスに最も関連する洞察を得ることが可能になります。
レポートの共有と再利用
カスタムレポートの作成とカスタマイズが完了したら、次はその成果を共有し、さらなる分析のために再利用する方法を探ります。Googleアナリティクス4(GA4)では、作成したレポートの共有と再利用が非常に簡単に行えます。これにより、チーム内のコミュニケーションの向上、クライアントへの報告の効率化、さらには、時間の節約と作業の効率化につながります。
レポートの共有
GA4では、いくつかの方法でレポートを共有できます。最も直接的な方法は、レポートの右上にある「共有」ボタンを使用することです。ここから、レポートをメールで直接送信するか、共有可能なリンクを生成して、それを同僚やクライアントと共有できます。また、レポートをPDF形式でダウンロードし、それをメール添付ファイルとして送ることもできます。
共有する際には、受け取る人がレポートの内容を理解しやすいよう、必要に応じて説明を加えることが大切です。例えば、レポートの主な発見点や、特定のデータポイントに注目すべき理由などを明記することが推奨されます。
レポートの再利用
一度作成したレポートは、同様の分析を行う際にテンプレートとして再利用できます。これは、特に定期的に同じ種類のデータ分析を行う必要がある場合に有用です。たとえば、毎月のマーケティングキャンペーンの成果を分析する場合、一度設定したレポートをテンプレートとして保存しておくことで、次回以降のレポート作成時に時間を大幅に節約できます。
レポートを再利用する際には、「レポートの設定」メニューから「レポートをコピー」することで、新しい分析プロジェクトの基礎としてそのレポートのコピーを作成できます。コピーされたレポートは、新たなデータソースや異なる指標・次元に基づいてカスタマイズ可能です。
効率的なレポート作成へ
レポートの共有と再利用機能を活用することで、チームやクライアントとのコミュニケーションがスムーズになり、分析プロセスがより効率的になります。これにより、より多くの時間をデータ分析に費やすことができ、ビジネスの成長に直結する洞察を得る機会が増えます。
レポートの共有と再利用は、GA4を使ったデータ分析作業の最終段階ですが、これにより分析のサイクルが完結し、新たなサイクルの基盤が築かれます。次回の分析では、これまでのレポートを基にさらに深い洞察を得ることができるでしょう。結局のところ、データ分析は継続的なプロセスであり、レポートの共有と再利用はそのサイクルを加速させる重要な手段です。
まとめ
第10回の記事ではライブラリ機能を利用したカスタムレポートの作成方法について解説しました。この機能を活用することで、デフォルトのレポートにはない、特定のニーズに合わせた詳細な分析を行うことが可能になります。
また、レポートの共有と再利用についても触れ、これらの機能がチーム内のコラボレーションやクライアントへの報告において、いかに役立つかを示しました。GA4を活用することで、効率的にデータ分析を行い、その成果を簡単に共有することが可能になります。
カスタムレポートの作成というプロセスは、データを理解し、そこから有益な洞察を引き出すための重要なステップです。
次回は、GA4での探索機能に焦点を当て、よりパーソナライズされたデータ分析のアプローチについて解説します。GA4を用いたさらなるデータ分析の深掘りを通じて、ビジネスの成長を加速させる洞察を得るためのヒントをお伝えしますので、引き続きご期待ください!それではまた!
初級者のためのやさしくGoogleアナリティクス4(GA4)を説明する18回
第1回:Googleアナリティクス4(GA4)とは?
第2回:Googleアナリティクス4(GA4)の設定方法:アカウントとプロパティの作成
第3回:GA4入門者必見!効果的なデータ収集のための6つの設定
第4回:はじめてのGA4 レポート機能を使ってみよう
第5回:リアルタイムレポートでウェブサイトの現状を把握しよう
第6回:GA4におけるーザー属性と興味関心の分析方法
第7回:オーディエンス機能とは?オーディエンス機能の有効的な使い方
第8回:レポート機能を使ったチャネル分析
第9回:イベントとコンバージョンの設定
第10回:ライブラリ機能を使ったカスタムレポートの作り方
第11回:初心者でもわかるように解説!探索機能の使い方_基礎編
第12回:探索機能の「空白」テンプレートの使い方
第13回:探索機能の「セグメント」の使い方
第14回:探索機能の「経路データ探索」の使い方と分析
第15回:探索機能の「ファネルデータ探索」の使い方と分析
第16回:クロスドメインとは?クロスドメインの役割と設定方法について詳しく解説
第17回:GA4利用者必見!utmパラメータとは?役割と設定方法について詳しく解説
第18回(最終回):GA4とGoogle Search Consoleの連携方法
追加の5回
第19回:GA4でYouTubeの計測をしよう!実装方法から計測方法まで完全レクチャー!
第20回:GA4のDebugviewの使い方を完全レクチャー!
第21回:GA4の標準レポートでフィルタ機能を使いこなそう!
第22回:GA4で正規表現を使えるようになろう!
第23回:GA4の管理画面でどんなことができるのかを完全レクチャー!


 株式会社 吉和の森
株式会社 吉和の森