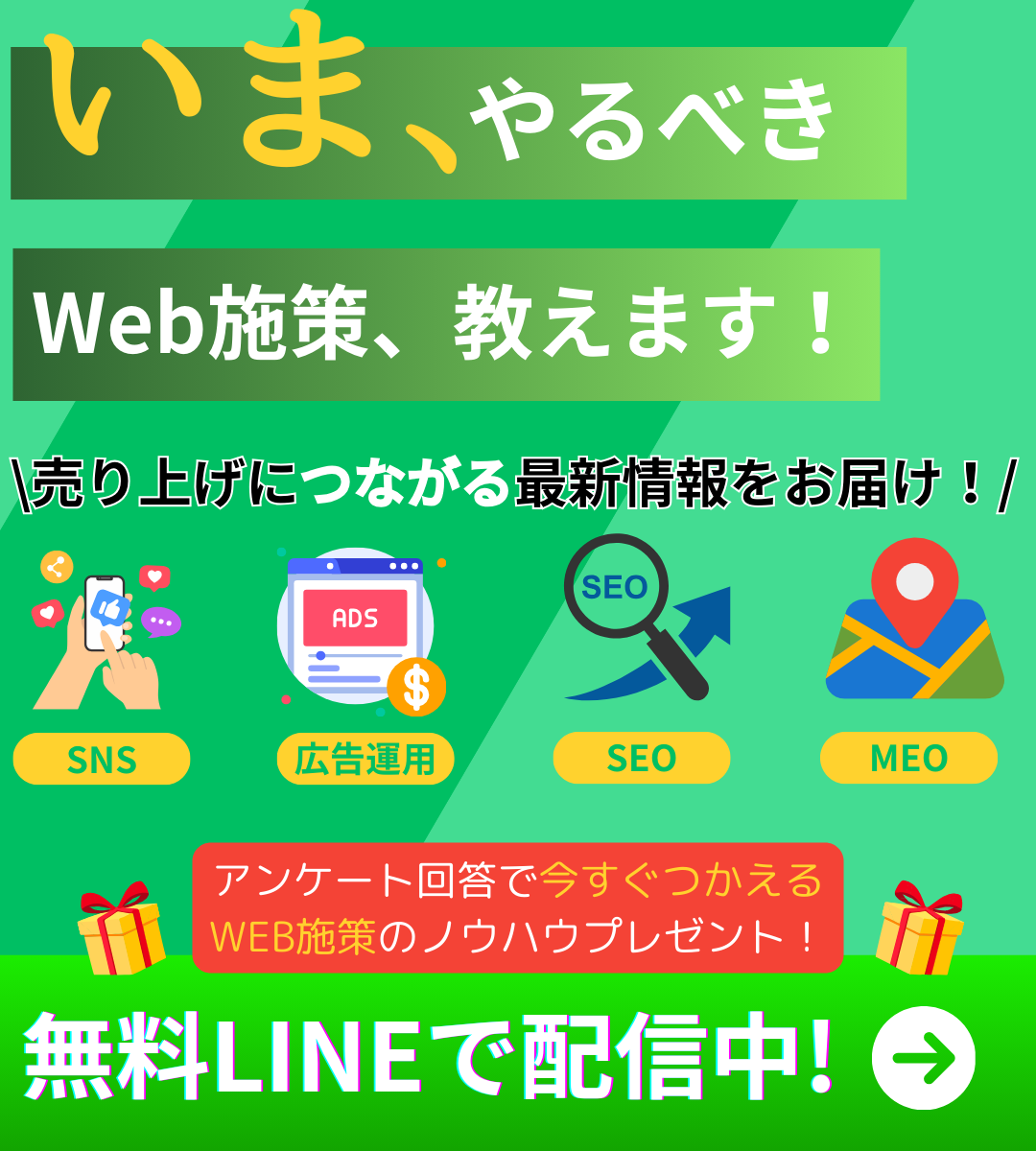みなさん、こんにちは。
このシリーズでは全18回にわたり、Googleアナリティクス4(以下、GA4)についてお届けしていきます。
GA4の使い方を初心者向けに丁寧に解説していきます。
第二回では、GA4を使い始めるために必要なアカウントとプロパティの設定方法を、初心者向けにどのサイトよりもやさしく解説していきます。一緒にデータ分析の世界に一歩踏み出ましょう!
GA4の導入するには大きく7つのフローがあります。順を追って解説していきますね。
ステップ1:Googleアカウントの準備
最初の一歩として、Googleアカウントが必要です。まだお持ちでない方は、Googleのウェブサイトに行き、簡単にアカウントを作成しましょう。
ちなみに、すでにGoogleアカウントを持っている人や、クライアントからGoogleアカウントを渡されている場合は作成不要です。クライアントの代理でGA4の導入をする際には必ず「Googleアカウントはお持ちですか?」または「GA4を導入するためのGoogleアカウントをください」と伝えるようにしましょう。
※Googleアカウント≒Gmailのことです。
まず、Googleのアカウント作成ページにアクセスします。このページでは、新しいGoogleアカウントを作成するためのフォームが表示されます。
Googleのアカウント作成ページ
https://accounts.google.com/lifecycle/steps/signup/name
アカウント作成画面。指示通り入力していく。
表示されたフォームに、名前、姓、希望するメールアドレス、パスワードなど、必要な個人情報を入力します。メールアドレスは、新しいGmailアドレスを作成するか、既存のメールアドレスを使用することができます。
必要な情報をすべて入力したら、「次へ」をクリックし、Googleの利用規約に目を通します。内容に同意できれば、「同意する」を選択します。
全てのステップを終えたら、Googleアカウントが作成されます。アカウントを開設するとGA4をはじめとするGoogleのさまざまなサービスにアクセスできるようになります。
これでステップ1は完了です。Googleアカウントが準備できたら、あなたもGA4の世界に一歩を踏み出せます。
アカウントが準備できたら、GA4の設定を進めていきましょう!
Googleアカウント管理画面。この画面が見れればアカウント作成完了。
ステップ2:GA4にログインと管理画面にアクセスする
Googleアカウントを準備できたら、次はGoogleアナリティクスのウェブサイトにアクセスします。
このステップでは、基本的にはGoogleアナリティクスにログインし、「管理」画面にアクセスするところまで解説します。このステップをクリアすると、次にアカウントの作成やプロパティの設定といった、さらに具体的な設定作業に進むことができます。
まずは、ChromeなどのウェブブラウザからGoogleアナリティクスの公式ウェブサイトにアクセスします。
Googleアナリティクスの公式ウェブサイト
https://analytics.google.com/
アクセスしたら、ステップ1で作成したGoogleアカウントのメールアドレスとパスワードを使用してログインします。
↑ログイン画面。
Googleアナリティクスにログインしたら、画面の左下にある「管理(ギアアイコン)」タブを探し、クリックします。このタブは、アカウントやプロパティの設定を行うための中心的な場所です。
↑画面の左下にある「管理(ギアアイコン)」。場合によっては画面がユニバーサルアナリティクスになっていることもがあるが基本的には左下にギアアイコンがあるのは同じ。
「管理(ギアアイコン)」をクリックすると、さまざまな設定オプションが表示されます。ここからアカウント、プロパティ、データストリームなどの設定を行うことができます。
ステップ3:GA4のアカウントの作成
さきほどの「ステップ1」ではGoogleアカウントを作成しました。
今度はGA4のアカウントを作成します。
ここでは、その具体的な手順を細かく解説していきます。
さきほどの 「管理」画面の左上部にある「+作成」ボタンをクリックし、「アカウント」を選択します。
↑管理画面の左上にある。
進んだ先で表示されるフォームに、新しいアカウントの名前を入力します。
この名前は、あなたが管理するすべてのプロパティ(ウェブサイトやアプリ)を識別するためのものです。
ビジネス名やプロジェクト名など、自由に名付けることができますのでわかりやすい名前にしましょう。
↑アカウント名を入力する。
データ共有設定の調整(オプション): アカウント作成プロセスでは、Googleとのデータ共有設定についても選択することができます。これには、改善のためのデータ共有や、Google製品とサービスへのデータ共有などが含まれます。自分のプライバシーポリシーに合わせて適宜選択してください。
アカウントの作成: すべての情報を入力し、設定を確認したら、「次へ」をクリックしてアカウントの作成プロセスを完了します。
↑Google のプロダクトとサービスは任意。google がデータ分析をするためのもの。広告の運営時にも活用される。
このステップにより、GA4でデータを収集し分析するための基盤が整います。アカウントが作成されたら、次は具体的に分析したいウェブサイトやアプリを管理するための「プロパティ」の設定に進みます。アカウント名は、後で見返したときにも管理しやすいよう、明確で分かりやすい名前を選ぶと良いでしょう。
ステップ4:プロパティの設定
ステップでは、分析したいウェブサイトを設定します。プロパティとは、具体的に分析したいウェブサイトやアプリのこと。ここで設定する名前は、分析したいウェブサイトやアプリの名前でOKです。
「時間帯」と「通貨」を選択して、分析の基準を設定します。もう少し細かい設定をしたい場合は、「詳細設定」でカスタマイズが可能です。以下に、プロパティを設定する具体的な手順を説明します。
表示された画面で、プロパティ名を入力します。プロパティ名は、分析したいウェブサイトやアプリの名前でOKです。これにより、後で分析対象が一目でわかるようになります。また データ収集に使用する時間帯と通貨の単位を選択します。これらはレポートで使用される時間と通貨の形式を決定しますので、適切なものを選んでください。
↑プロパティ名、時間、通貨を入力して次へ。
次に「ビジネスの説明」を入力しましょう。記入する情報は、ウェブサイトやアプリのコンテンツと直接関連しているものにしてください。これにより、Googleが提供するサービスや提案がより適切なものになります。特にビジネスの種類を選択する際は、最も適切なカテゴリーを選びましょう。これはカスタマイズされたレポートやインサイトを得る際に役立ちます。
↑記入する情報は、ウェブサイトやアプリのコンテンツと直接関連しているものにする。
次は「ビジネス目標を選択する」になります。ここでは、あなたのウェブサイトやアプリがどのような目的を持っているのかをGA4に伝えます。これも前述同様に将来的に受け取るインサイトやレコメンデーションがあなたのビジネスの目的に合わせてカスタマイズされるようにするために重要です。
↑GA4のカスタマイズされたレコメンデーションやアナリティクスの機能を最大限に活用する基盤を構築する。
全ての設定が完了したら、「プロパティを作成」ボタンをクリックして設定を保存します。これで、新しいプロパティがGA4アカウントに追加され、データ収集を開始できます。このステップを終えると、分析したいウェブサイトやアプリがGA4に設定され、実際のデータ収集と分析の準備が整います。
次のステップでは、データストリームの設定やトラッキングコードの取得など、データ収集を開始するための具体的な作業に進みます。
ステップ5:データストリームの設定
ここからは、具体的にウェブサイトやアプリからデータを集める準備をします。この作業を「データストリームの設定」と呼びます。新しく作成したプロパティの中で、「データストリーム」を見つけ「データストリームを追加」から「ウェブ」をクリックします。「ウェブ」を選んだ場合は、ウェブサイトのURLとサイト名を入力します。これによりGA4が、どのウェブサイトからデータを収集すべきかを把握します。
↑管理画面の右側の方に「データストリーム」がある。
↑続いて「ストリームを追加」で「ウェブ」をクリックする。
↑ストリームの設定。
ウェブサイトのデータストリームを設定すると、GA4は「測定ID」を生成します。これは、ウェブサイトに設置するための一意の識別子です。必要に応じて、サイトの検索機能を追跡するためのパラメータや、ファイルのダウンロード、サイト内検索、ビデオ視聴などのイベント測定を設定できます。
※次の「ステップ6」 Googleタグマネージャーを使用する場合は、ここで取得した測定IDを使用して、GA4のタグを設定します。
設定の保存と確認: 全ての必要な情報を入力し、追加設定が完了したら、「ストリームを作成」ボタンをクリックして設定を保存します。その後、設定が適切に行われているかどうかを確認するために、リアルタイムレポートでデータが表示されるかをチェックします。
これらのステップを完了することで、GA4はあなたのウェブサイトやアプリからユーザーの行動データを収集し始めます。これにより、ユーザーがどのようにサイトやアプリを利用しているのか、どのページや機能が人気かなどの洞察を得ることができるようになります。
↑Googleタグマネージャーを使用する場合は、ここで取得した測定IDを使用する。
ステップ6:トラッキングコードの取得と設置(Googleタグマネージャー使用)
ステップ6では、*Googleタグマネージャーを通じてウェブサイトにGA4のトラッキングコード、別名「タグ」を実装します。これにより、ウェブサイトの訪問者の行動を追跡し、そのデータをGA4に送信できるようになります。ここでは、その手順を詳しく説明します。
※GA4のトラッキングコードをウェブサイトに設置するには、Googleタグマネージャーがとても便利です。タグマネージャーを使うことで、コードを直接ウェブサイトに追加することなく、簡単にトラッキング設定ができます。
*Googleタグマネージャーとは
Googleタグマネージャーは、ウェブサイトやモバイルアプリにおけるマーケティングタグやトラッキングコードを一元管理できる無料ツールです。このツールを使用することで、マーケターやウェブ管理者はウェブサイトのコードを直接編集することなく、GoogleアナリティクスやAdWordsなどのサービスのタグを追加、更新、テストすることが可能になります。
まずはGoogleタグマネージャー(GTM)の公式ページにアクセスし、Googleアカウントを使用してログインします。
Googleタグマネージャーの公式ページ
※複数のアカウントを持っている場合は、設定を行いたいウェブサイトに紐付けられたアカウントを選択しましょう。
タグ作成プロセスを開始します。Googleタグマネージャーの管理画面から「タグ」をクリックして、「新規」をクリックします。
↑画面左から「タグ」から、「新規」をクリックします。
次にタグの設定画面に画面に遷移するので「タグの設定」をクリックします。
「タグの種類」に「Googleタグ」を選択します。ここでGA4の「測定ID」を入力する必要があります。このIDが先程のデータストリームで作成したものになります。
↑タグの設定をクリック。
↑タグの種類は「Googleタグ」を選び、タグIDにGA4のデータストリームで作成した「測定ID」を入れる。入力したら「保存」をしましょう。
次にタグが発動する条件を設定します。次は「トリガー」をクリックしてウェブサイトの全ページでトラッキングを行いたい場合は、「すべてのページの表示」をトリガーとして選択します。最後にタグの名前をつけて設定は完了です。
↑次は「トリガー」をクリック。
↑「All Pages」を選択する。
↑最後に名前をつけるのを忘れずに。シンプルに「GA4タグ」などでOK。
すべての設定が完了したら、タグを保存し、「公開」ボタンをクリックして変更をウェブサイトに適用します。これにより、指定した条件下でウェブサイトの訪問者の行動がGA4によって追跡されるようになります。
↑設定が完了したら、タグを保存し、タグマネージャーで「公開」します。これで、ウェブサイト上でのユーザー行動がGA4によって分析できるようになる。
このプロセスを通じて、ウェブサイトに直接トラッキングコードを追加することなく簡単に設定できます。Googleタグマネージャーを使用する利点は、将来的に追跡コードやその他のタグを追加または変更する際に、ウェブサイトのコードを直接編集する必要がない点にあります。
これにより、タグの管理がより柔軟かつ効率的になります。
ステップ7:設定の確認と最適化
全ての設定が終わったら、ちょっと一息。でも、ここで終わりではありません。設定が正しく機能しているかを確認し、必要に応じて最適化を行いましょう。
GA4の「リアルタイム」レポートをチェックして、データが収集されていることを確認します。このレポートを見れば、設定が正しく動作しているかが一目でわかります。
ただし、リアルタイムレポートに反映されるのにはタイムラグがあります(多少時間がかかります)。少し時間を置いてから確認するようにしましょう。すぐに見るとちゃんと設定されてないのでは?と思ってしまうので
時間くらい時間を置くようにしてください。
ここで数字が上がってきていれば、設定完了です!おつかれさまでした。
↑GA4のリアルタイムレポートを確認して数字が上がってきていれば設定は完了。
まとめ
これでGA4のセットアップは完了です。今日紹介したステップごとに丁寧に進めれば、初心者の方でもウェブサイトやアプリの訪問者の行動を追跡し、有用な洞察を得ることができるようになります。
GA4は、デジタルマーケティングにおいて、改善策を講じる上で非常に強力なツールです。このガイドを参考に、あなたのウェブサイトでのGA4設定にチャレンジしてみましょう。初めての方でも、このステップバイステップのガイドがあれば、迷うことなく進むことができるはずです。設定が完了すれば、あなたのデジタル空間を訪れる人々の行動を詳しく知ることができ、サイトやアプリをより魅力的に、また使いやすく改善するための具体的なデータを手に入れることができます。
GA4は、ただデータを集めるだけでなく、それをビジネスやプロジェクトの成長に直接結びつける洞察を提供します。どのページが人気なのか、ユーザーがサイト内でどのように行動しているのか、また、改善のためにどのようなアクションを取るべきかなど、貴重な情報が満載です。
データをどのように解釈し、ビジネス戦略に活かすかが重要です。次回のガイドでは、収集したデータを基に、ウェブサイトやアプリのユーザーエクスペリエンスを高めるための分析方法について掘り下げていきます。ウェブサイトやアプリを次のレベルへと導くための洞察を得ることができるでしょう。次回もお楽しみに!
初級者のためのやさしくGoogleアナリティクス4(GA4)を説明する18回
第1回:Googleアナリティクス4(GA4)とは?
第2回:Googleアナリティクス4(GA4)の設定方法:アカウントとプロパティの作成
第3回:GA4入門者必見!効果的なデータ収集のための6つの設定
第4回:はじめてのGA4 レポート機能を使ってみよう
第5回:リアルタイムレポートでウェブサイトの現状を把握しよう
第6回:GA4におけるーザー属性と興味関心の分析方法
第7回:オーディエンス機能とは?オーディエンス機能の有効的な使い方
第8回:レポート機能を使ったチャネル分析
第9回:イベントとコンバージョンの設定
第10回:ライブラリ機能を使ったカスタムレポートの作り方
第11回:初心者でもわかるように解説!探索機能の使い方_基礎編
第12回:探索機能の「空白」テンプレートの使い方
第13回:探索機能の「セグメント」の使い方
第14回:探索機能の「経路データ探索」の使い方と分析
第15回:探索機能の「ファネルデータ探索」の使い方と分析
第16回:クロスドメインとは?クロスドメインの役割と設定方法について詳しく解説
第17回:GA4利用者必見!utmパラメータとは?役割と設定方法について詳しく解説
第18回(最終回):GA4とGoogle Search Consoleの連携方法
追加の5回
第19回:GA4でYouTubeの計測をしよう!実装方法から計測方法まで完全レクチャー!
第20回:GA4のDebugviewの使い方を完全レクチャー!
第21回:GA4の標準レポートでフィルタ機能を使いこなそう!
第22回:GA4で正規表現を使えるようになろう!
第23回:GA4の管理画面でどんなことができるのかを完全レクチャー!


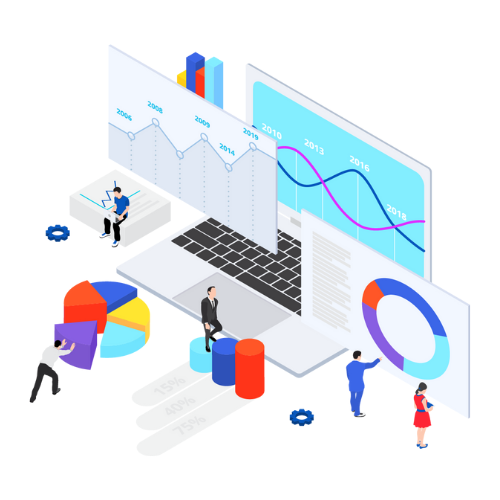
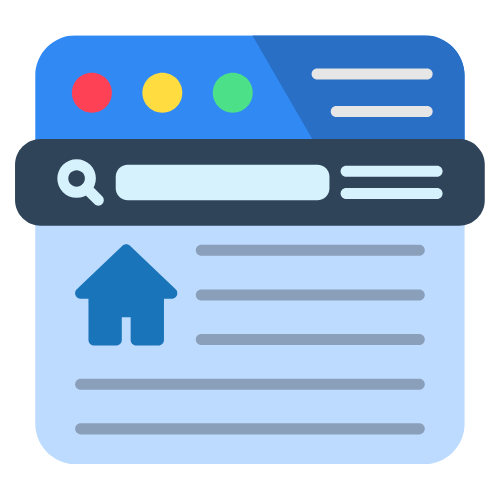


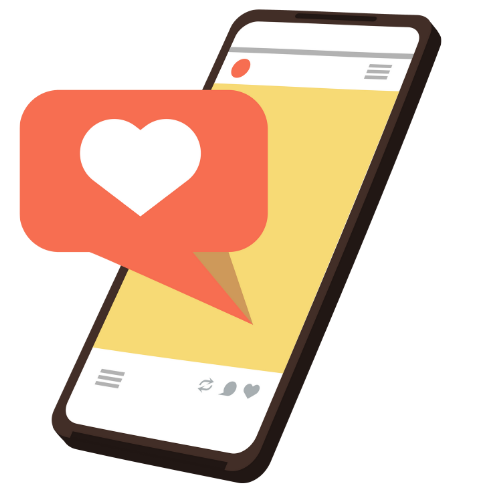

 株式会社 吉和の森
株式会社 吉和の森