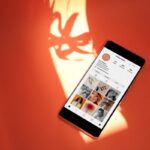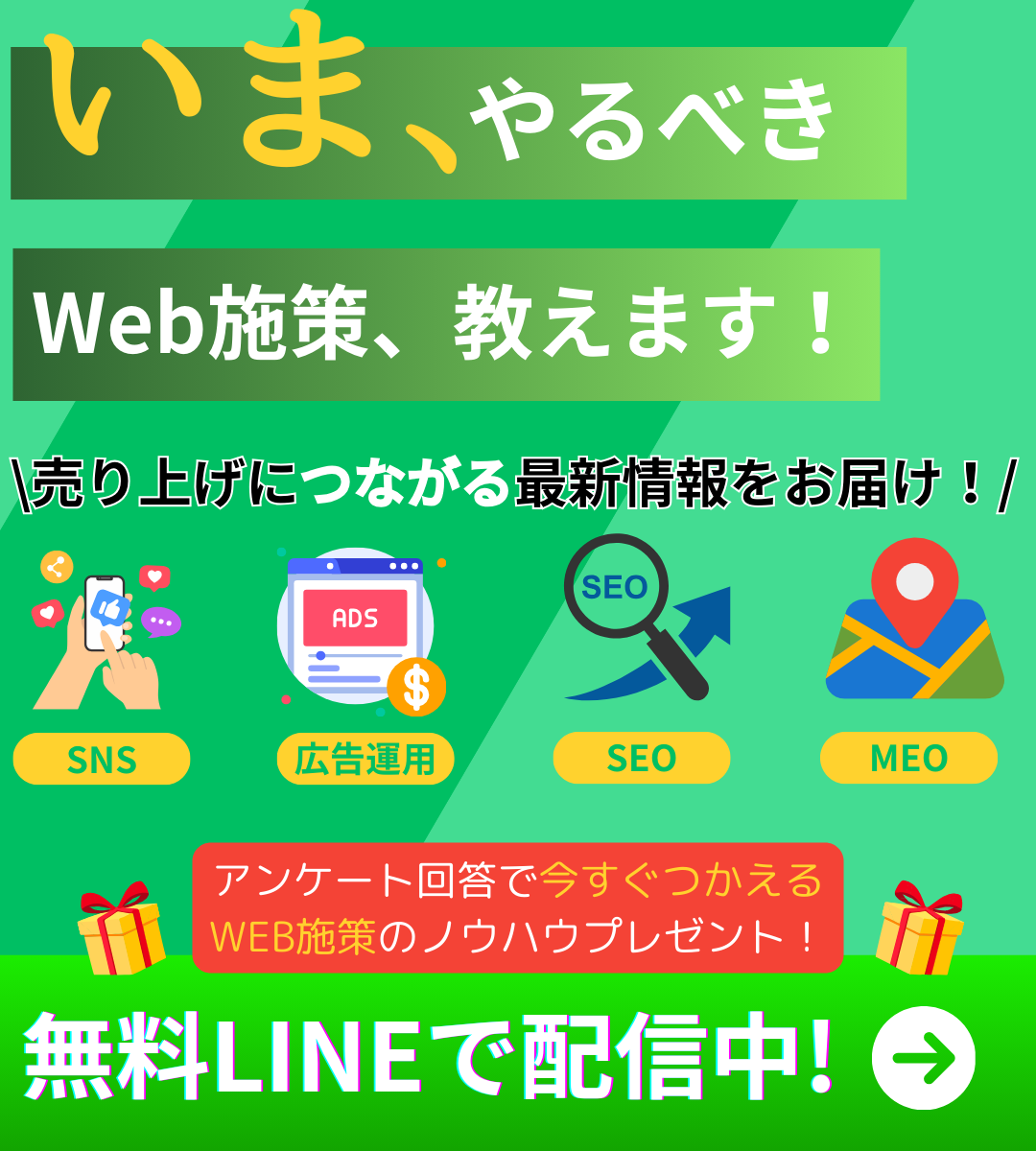みなさん、こんにちは!このシリーズでは、Googleアナリティクス4(GA4)の活用方法を紹介しています。GA4の使い方を基礎から応用まで、初心者の方々にも分かりやすいように丁寧に解説していきます。今回は第20回目として、「Debugviewの使い方」に焦点を当てます。
GA4において、イベントが正しくトラッキングされているかを確認することは、データ分析の精度を向上させる上で非常に重要です。
Debugviewを使って、設定したイベントが正しく計測されているかをリアルタイムで即確認して、トラッキングの問題を解決するかは、効果的なデータ戦略を立てるための鍵となります。
この記事を通じてDebugviewの基本と使用方法を、初心者の方にも理解していただけるように解説していきます。
Debugviewの使い方について一緒に学んでいきましょう。それではどうぞ!
1.Debugviewの概要
Debugviewとは?
Debugviewとは、Google Analytics 4(GA4)で提供されるデバッグツールの一つです。このツールを使用することで、イベントデータの送信状況をリアルタイムで確認し、データが正確にトラッキングされているかどうかを確認することができます。特に、新しいイベントを実装した際や、既存のトラッキングに問題が発生した際に、その原因を特定するのに役立ちます。
Debugviewでどんなことができるの?
Debugviewでは以下のことが可能です。
①リアルタイムでイベントデータの確認
イベントがGA4に正しく送信されているかをリアルタイムで確認できます。
②詳細なイベント情報の確認
イベントに含まれるパラメータやその値を確認できます。
Debugviewを使う主な目的
ウェブサイトやアプリを運営する際に、GA4(Google Analytics 4)のDebugviewを使ってイベントデータを詳細に追跡することには、多くのメリットがあります。GA4のDebugviewを利用する主な目的は以下の通りです。
①イベントデータの正確なトラッキング
イベントデータが正しくトラッキングされているかをリアルタイムで確認することで、データの正確性を保つことができます。これにより、データに基づいた意思決定がより信頼性の高いものとなります。
②トラブルシューティングの迅速化
新しいイベントの実装や既存のトラッキングに問題が発生した際に、Debugviewを利用して原因を迅速に特定することができます。これにより、問題解決の時間を大幅に短縮できます。
③デバッグプロセスの効率化
Debugviewを使用することで、イベントパラメータの詳細な情報をリアルタイムで確認でき、デバッグプロセスを効率化することが可能です。具体的なパラメータの値や送信状況を確認することで、正確なデバッグが可能になります。
④トラッキング設定の最適化
トラッキング設定が適切に行われているかを確認し、必要に応じて調整することで、データ収集の精度を高めることができます。これにより、より効果的なデータ分析が可能となります。
GA4のDebugviewを使用することで、企業は設定したイベントが正しく取得されているか、どのように取得されているかを迅速に確認することができます。これにより、トラッキングの問題を素早く解決し、データの正確性を確保することが可能になります。
Debugviewへのアクセス方法
GA4のDebugviewは管理画からアクセスすることができます。
ただし、アクセスしただけではDebugviewは利用できません。
利用するにはChromeの拡張機能「GA4 debugger」もしくは「Google Tag Manager」が必要になります。
この時点では、まだDebugviewは動きません。
2.Debugviewの使い方
それでは、Debugviewを利用するためのステップを解説していきます。
2-1.以下のいずれかを選択
Google Analytics Debuggerが必要(インストール)
Chromeの拡張機能であるGoogle Analytics Debuggerを使用する方法です。この拡張機能をインストールして有効にすることで、GA4に送信されるイベントデータをデバッグモードで表示できます。
①Chromeウェブストアから「Google Analytics Debugger」をインストールします。
https://chromewebstore.google.com/detail/google-analytics-debugger/jnkmfdileelhofjcijamephohjechhna
②デバッグしたいサイト(GA4 & Debugviewで計測したいサイト)を開きます。
③サイトを開いた状態で拡張機能のアイコンをクリックしてデバッグモードを有効にします。
※Chromeのアドレスバー横に先程インストールした「Google Analytics Debugger」があります。
④GA4の管理画面からDebugviewを開くと、リアルタイムでイベントデータを確認できます。
Google Tag Manager(GTM)のプレビューモードを利用
Google Tag Managerを利用している場合、プレビューモードを使用してデバッグすることも可能です。
①Google Tag Managerの管理画面で「プレビューモード」を有効にします。
②デバッグしたいウェブページを開きます。
③GA4の管理画面でDebugviewにアクセスし、イベントデータを確認します。
Google Tag Managerでも同じようにDebugviewを見ることができる
3.Debugviewの画面の見方と使い方
DebugviewはGA4の管理画面からアクセスできるツールで、リアルタイムでイベントデータを確認し、デバッグを行うための強力な機能を提供します。以下に、Debugviewの主要な部分とその見方について詳しく解説します。
3-1.イベントのタイムライン
画面の左側には、過去30分間に発生したイベントが時系列で表示されます。各イベントの発生時刻がタイムライン上に示され、どのタイミングでどのイベントが発生したかを視覚的に確認することができます。
3-2.イベントの詳細
タイムライン上の各イベントをクリックすると、右側の詳細パネルにそのイベントの詳細情報が表示されます。ここでは、以下の情報を確認できます:
・イベント名
・イベントパラメータとその値
・デバイス情報(例えば、ユーザーが使用しているブラウザやOS)
3-3.上位のイベント
画面の右上には、直近30分間の上位イベントが表示されます。これにより、どのイベントが頻繁に発生しているかを一目で把握できます。
3-4.現在アクティブなユーザーとプロパティ
画面の右下には、現在アクティブなユーザーとそのプロパティが表示されます。これにより、リアルタイムでサイトやアプリを使用しているユーザーの詳細情報を確認できます。
例:UTMパラメータのチェック方法
UTMパラメータはキャンペーンの効果を測定するために使用されるパラメータで、Debugviewを使用してこれらのパラメータが正しくトラッキングされているかを確認することができます。
①デバッグモードの有効化にする
デバッグモードを有効にするために、Google Analytics Debugger Chrome拡張機能を使用するか、Google Tag Managerのプレビューモードを使用します。
②イベントを発生させる
ウェブサイト上でUTMパラメータを含むURLにアクセスし、イベントを発生させます。例えば、https://yourwebsite.com/?utm_source=newsletter&utm_medium=email&utm_campaign=spring_saleのようなURLを使用します。
③Debugviewで確認
Debugview画面で、タイムライン上に表示されるイベントを確認します。該当するイベントをクリックすると、詳細パネルにイベントパラメータが表示されます。
パラメータリストの中に、utm_source、utm_medium、utm_campaignなどのUTMパラメータが表示され、それぞれの値が正しく記録されていることを確認します。
Debugviewを使用することで、GA4に送信されるイベントデータが正しくトラッキングされているかをリアルタイムで確認することができます。UTMパラメータを含むキャンペーンデータのチェックも容易に行えます。Debugviewの詳細な画面の見方を理解し、効果的に活用することで、トラッキングの精度を高め、マーケティング活動の効果を最大化することができます。
4.Debugviewとリアルタイムレポートの違い
Debugviewとリアルタイムレポートはどちらもリアルタイムでデータを確認するためのツールですが、目的と使用方法にいくつかの違いがありますので表にまとめました。
項目 説明 Debugview デバッグ専用のツールであり、イベントデータが正しく送信されているかを確認するために使用します。デバッグモードで送信されたデータのみが表示されます。 リアルタイムレポート GA4に送信されるすべてのデータをリアルタイムで表示します。ユーザーのリアルタイムの行動を把握するために使用されます。
まとめ
今回の記事では、GA4のDebugviewの使い方に注目し、基本的な概要から詳細な設定方法までを丁寧に解説しました。Debugviewは、イベントデータが正しく送信されているかをリアルタイムで確認し、トラブルシューティングを迅速に行うための強力なツールです。
GA4のDebugviewを利用することで、以下のような利点があります:
・イベントデータの正確なトラッキング
・トラブルシューティングの迅速化
・デバッグプロセスの効率化
・トラッキング設定の最適化
これにより、トラッキングの問題を素早く解決し、データの正確性を確保することが可能になります。UTMパラメータのチェックを含め、キャンペーンの効果を正確に測定し、マーケティング戦略の精度を向上させるための有力な手段となります。
今回の記事を通じて、GA4のDebugviewの基本を理解し、あなたのビジネスやマーケティング戦略に役立てることができれば幸いです。次回もGA4のさらに進んだ機能とその活用方法に焦点を当てていきますので、ぜひお楽しみに!
初級者のためのやさしくGoogleアナリティクス4(GA4)を説明する18回
第1回:Googleアナリティクス4(GA4)とは?
第2回:Googleアナリティクス4(GA4)の設定方法:アカウントとプロパティの作成
第3回:GA4入門者必見!効果的なデータ収集のための6つの設定
第4回:はじめてのGA4 レポート機能を使ってみよう
第5回:リアルタイムレポートでウェブサイトの現状を把握しよう
第6回:GA4におけるーザー属性と興味関心の分析方法
第7回:オーディエンス機能とは?オーディエンス機能の有効的な使い方
第8回:レポート機能を使ったチャネル分析
第9回:イベントとコンバージョンの設定
第10回:ライブラリ機能を使ったカスタムレポートの作り方
第11回:初心者でもわかるように解説!探索機能の使い方_基礎編
第12回:探索機能の「空白」テンプレートの使い方
第13回:探索機能の「セグメント」の使い方
第14回:探索機能の「経路データ探索」の使い方と分析
第15回:探索機能の「ファネルデータ探索」の使い方と分析
第16回:クロスドメインとは?クロスドメインの役割と設定方法について詳しく解説
第17回:GA4利用者必見!utmパラメータとは?役割と設定方法について詳しく解説
第18回(最終回):GA4とGoogle Search Consoleの連携方法
追加の5回
第19回:GA4でYouTubeの計測をしよう!実装方法から計測方法まで完全レクチャー!
第20回:GA4のDebugviewの使い方を完全レクチャー!
第21回:GA4の標準レポートでフィルタ機能を使いこなそう!
第22回:GA4で正規表現を使えるようになろう!
第23回:GA4の管理画面でどんなことができるのかを完全レクチャー!


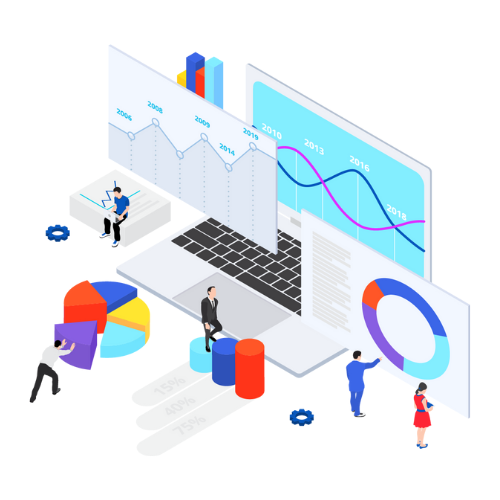
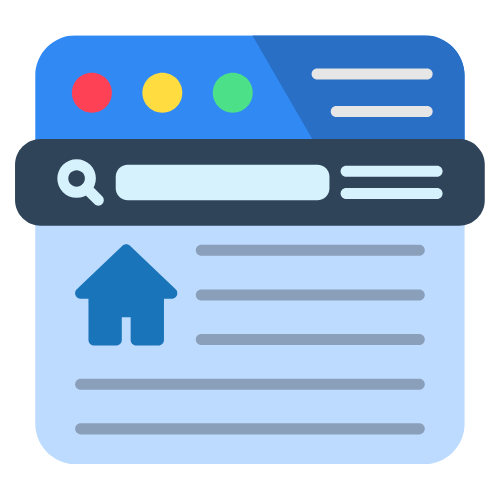


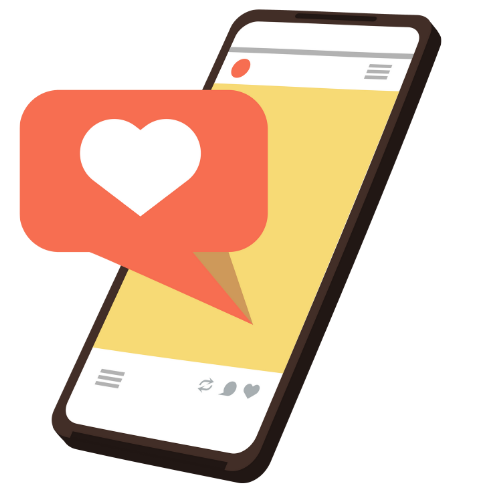

 株式会社 吉和の森
株式会社 吉和の森