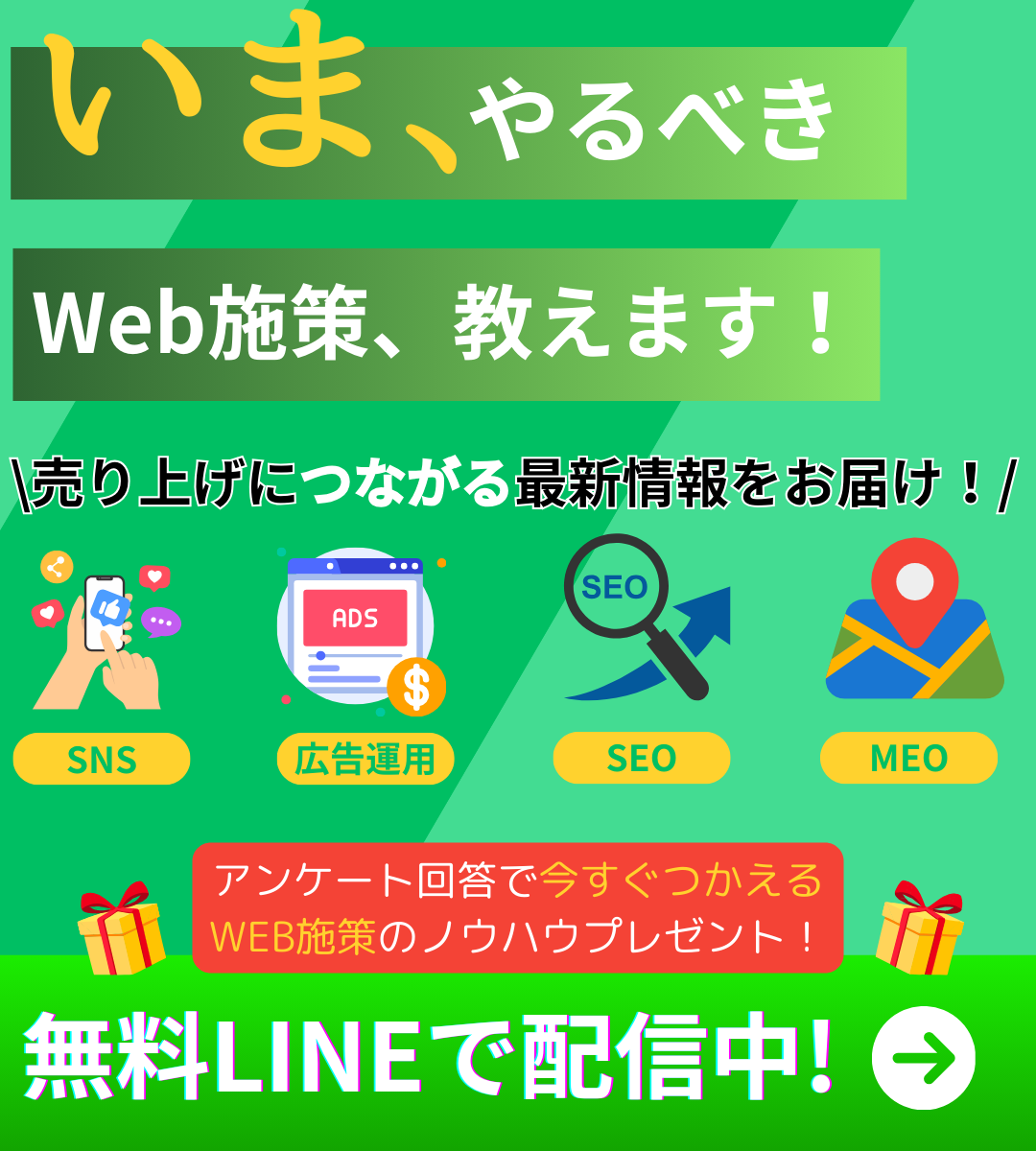みなさん、こんにちは!このシリーズでは、Googleアナリティクス4(GA4)の活用方法を紹介しています。GA4の使い方を基礎から応用まで、初心者の方々にも分かりやすいように丁寧に解説していきます。今回は第19回目として、「YouTube動画の計測」に焦点を当てます。
ウェブサイトを運営する中で、YouTube動画の視聴行動を詳細に追跡することは、データ分析の精度を向上させる上で非常に重要です。どのようにしてYouTube動画の計測を行い、全体的なユーザー体験を把握するかは、効果的なオンライン戦略を立てるための鍵となります。この記事を通じて、YouTube動画の計測の基本から、その設定方法までを、初心者の方にも理解していただけるように解説していきます。
YouTube動画の計測の詳細について一緒に学んでいきましょう。それではどうぞ!
1.YouTube計測の基本概念
YouTube計測の主な目的は、ウェブサイトに埋め込まれたYouTube動画の視聴行動を詳細に追跡し、ユーザーのエンゲージメントやコンテンツの効果を評価することです。GA4(Google Analytics 4)を使用することで、動画の再生状況や視聴時間、動画再生割合、視聴完了率など、さまざまな視聴データを収集・分析することが可能になります。
例:YouTube動画の再生割合。サイト上にあるYouTube動画をどこまで再生したかがわかる。
YouTube計測の主な目的
ウェブサイトを運営する際に、YouTube動画の視聴行動を詳細に追跡することは、多くのメリットがあります。GA4でのYouTube計測とは、ウェブサイトに埋め込まれたYouTube動画の再生状況や視聴時間、視聴完了率などを一貫して追跡できます。
GA4で動画計測をする目的は、以下のようなものがあります。
①ユーザーエンゲージメントの向上
動画がどのくらい再生され、どのタイミングで視聴が停止されるかを把握することで、視聴者の関心を引き続けるための改善策を見つけることができます。
②コンテンツの最適化
動画の再生時間や視聴割合を分析し、どの部分が特に視聴されているか、または離脱されているかを把握することで、コンテンツの質を向上させることができます。
③自社オウンドメディアマーケティングの精度向上
YouTube動画の視聴データをもとに、視聴者の興味や関心を正確に理解し、ターゲットに合わせた効果的なマーケティング戦略を展開することができます。
GA4を使用することで、企業はYouTube動画の視聴行動を詳細に追跡し、ユーザーの行動パターンをより理解することができます。これにより、最適化されたコンテンツやマーケティング施策を通じて、ユーザーエクスペリエンスを向上させることが可能になります。
YouTube計測設定するとどんなデータが取れるの?
GA4を使ってYouTube動画の計測を行うことで、以下のようなデータを取得できます。
デフォルトで計測できるもの
GA4は、デフォルトで以下のようなYouTube動画に関する基本的なイベントを計測します。
1.動画の再生回数
ユーザーが動画を再生した回数を記録します。このイベントは、動画が再生されるたびにトリガーされます。
2.動画の一時停止
ユーザーが動画を一時停止した回数を記録します。このイベントは、ユーザーが動画の再生を一時的に止めたときにトリガーされます。
3.動画の再生完了
動画が最後まで再生された回数を記録します。このイベントは、動画が終了まで再生されたときにトリガーされます。
YouTube計測設定することで、ユーザーがどの動画を再生し、どのタイミングで一時停止し、最後まで視聴したかを把握することができます。これによりサイト内の動画コンテンツを評価し、改善点を見つける手助けとなります。
例:動画の再生回数。ディメンション「動画URL」というにイベント数という指標
設定が必要だけど計測ができるもの
GA4では、デフォルトの計測に加えて、以下のようなカスタムイベントを設定することで、より詳細なデータを取得することが可能です。
・visible:ブラウザに動画が表示されているか
・video_duration:動画全体の長さ
・video_current_time:動画の再生時間
・video_percent:動画の再生割合
・video_quality:再生中の動画の品質(画質)
・video_status:再生中、停止中などのステータス
これらイベントをカスタムディメンションとして取得しを設定することで、YouTube動画の視聴行動をさらに詳細に分析し、コンテンツの効果をより深く理解することができます。
例えば、動画の表示状態(visible)を計測することで、ユーザーが動画をどの程度視認しているかを把握できます。また、動画の再生時間や再生割合を計測することで、ユーザーがどの部分で視聴を停止するのか、どの部分が特に興味を引くのかを分析できます。これにより、コンテンツの質を高めるための具体的なフィードバックを得ることができます。
イベント イベント/パラメータ 説明 デフォルト/要設定 動画の再生開始 video_start ユーザーが動画を再生した回数を記録します。このイベントは、動画が再生されるたびにトリガーされます。 デフォルト 動画の一時停止 video_pause ユーザーが動画を一時停止した回数を記録します。このイベントは、ユーザーが動画の再生を一時的に止めたときにトリガーされます。 デフォルト 動画の再生完了 video_complete 動画が再生しきれた回数を記録します。このイベントは、動画が終了して再生されたときにトリガーされます。 デフォルト 動画のURL video_url 動画のURLを取得し、GA4のカスタムイベントとして送信します。 要設定 動画のタイトル video_title 動画のタイトルを取得し、GA4に送信するカスタムイベントを作成します。 要設定 動画の表示 visible ブラウザで動画が表示されているかを計測します。このイベントは、動画のユーザーの表示ステータスを追跡します。 要設定 動画全体の長さ video_duration 動画全体の長さを計測します。このイベントは、動画の全長が開始されるときにトリガーされ、GA4に送信します。 要設定 動画の再生時間 video_current_time
video_progress動画の現在の再生時間を計測します。このイベントは、再生中に定期的にトリガーされ、現在の再生時間をGA4に送信します。 要設定 動画の再生割合 video_percent 動画の再生割合を計測します。このイベントは、再生割合が特定の割合(例えば25%、50%、75%)に達するたびにトリガーされます。 要設定 動画の品質 video_quality 再生中の動画の品質(解像度)を計測します。このイベントは、ユーザーが動画の品質を変更したときにトリガーされます。 要設定 動画のステータス video_status 動画のステータス(再生中、停止中など)を計測します。このイベントは、動画の状態が変化したときにトリガーされます。 要設定
2.実装方法
YouTube動画をGA4で計測するための実装方法を解説します。
2-1.計測するための条件
GA4でYouTube動画を計測するには、YouTubeの動画がウェブサイトに埋め込まれている必要があります。この埋め込みはiframeを使用して行います。
2-2.YouTube JS APIサポートを有効にする「enablejsapi=1」
上記のように、enablejsapi=1 を設定することで、YouTube JS APIを利用して動画の再生、停止、ステータス変更などのイベントを取得できます。これにより、GA4で詳細な動画視聴データを収集することが可能となります。
YouTube動画をウェブサイトに埋め込んでいる際、iframeタグに以下のパラメータを追加する必要があります。
<iframe src=”https://www.youtube.com/embed/VIDEO_ID?enablejsapi=1″ frameborder=”0″ allow=”autoplay; encrypted-media” allowfullscreen></iframe>
enablejsapi=1 パラメータを追加することで、YouTubeのJavaScript APIを有効にし、GA4での詳細な計測が可能になります。この設定により、動画の再生、停止、ステータス変更などのイベントを取得することができます。
GTMを使わずhtmlのソース上の変更のみで計測は可能です。
2-3.カスタムディメンションを設定する
GA4でカスタムディメンションを設定し、YouTube動画の詳細なデータを計測します。GA4の管理画面から以下の手順で設定します。
例えば、動画の再生時間を計測するためのカスタムディメンションを設定します。
手順
①管理画面で「カスタム定義」を選択
②「新しいカスタムディメンション」を作成
③名前、スコープ、イベントパラメータを設定
動画の再生時間は以下のように設定
ディメンション名:動画再生時間(任意)
スコープ:イベント
イベントパラメータ:video_current_time
※説明に何かわかりやすいようにコメントしておくと良いです。
例:動画の再生時間(秒)など
※一度作成してしまったた画像は「編集」になってますが、設定画面にあまり変わりはありません。
この設定により、動画の再生時間を具体的に分析することができます。再生時間を詳細に把握することで、どの部分で視聴者が離脱しているのか、どの部分が特に人気があるのかを見極めることができます。
わかりやすいようにディメンション名に「動画」と付けておくと良いでしょう。
ディメンション名は後からでも編集できます。
3.作成した(設定した)YouTubeデータの見方
探索レポートでカスタムディメンションを選択する
GA4の探索レポートを使って、YouTube動画の計測データを分析します。
①探索機能の「空白」テンプレートなどから、カスタムディメンションを選択
②作成したカスタムディメンションを検索(前述したように「動画」と名前に入れておくとわかりやすい)
③指標は「イベント数」
カスタムディメンションを作成する際に「動画」と入れておくと検索しやすい。
指標は「イベント数」で。
探索レポートでは、カスタムディメンションを使って詳細な分析を行うことができます。例えば、特定の動画の再生時間や再生割合をグラフで表示することで、視聴者の行動を直感的に把握することができます。
まとめ
今回の記事では、GA4を使ったYouTube動画の計測方法に注目し、基本的な設定からカスタムディメンションの活用方法までを詳細に解説しました。
YouTube動画の計測データを活用して、以下のような改善を行います。
ユーザーエンゲージメントの向上
動画の再生開始率や完了率を分析し、動画の内容や配置を改善します。例えば、再生開始率が低い場合は、動画のサムネイルやタイトルを見直すことで、視聴者の興味を引く工夫が必要です。完了率が低い場合は、動画の内容を再構成し、視聴者が最後まで興味を持つようなストーリーテリングを心がけます。
コンテンツの最適化
どの部分で視聴者が離脱するのかを把握し、内容を調整します。視聴者が特定のタイミングで離脱する場合、その部分の内容を見直し、改善することで、視聴者の興味を持続させることができます。
GA4のYouTube計測機能は、ユーザーの視聴行動を詳細に分析し、コンテンツの最適化やマーケティング戦略の改善に役立つ強力なツールです。デフォルトで提供される基本的なイベント計測に加え、カスタムイベントを設定することで、さらに詳細な視聴データを収集・分析することができます。これにより、視聴者の行動パターンを正確に把握し、エンゲージメントの向上やコンテンツの質の向上、そしてマーケティング戦略の精度向上を図ることが可能になります。
今回の記事を通じて、GA4のYouTube計測機能の基本を理解し、あなたのビジネスやマーケティング戦略に役立てることができれば幸いです。次回もGA4のさらに進んだ機能とその活用方法に焦点を当てていきますので、ぜひお楽しみに!
初級者のためのやさしくGoogleアナリティクス4(GA4)を説明する18回
第1回:Googleアナリティクス4(GA4)とは?
第2回:Googleアナリティクス4(GA4)の設定方法:アカウントとプロパティの作成
第3回:GA4入門者必見!効果的なデータ収集のための6つの設定
第4回:はじめてのGA4 レポート機能を使ってみよう
第5回:リアルタイムレポートでウェブサイトの現状を把握しよう
第6回:GA4におけるーザー属性と興味関心の分析方法
第7回:オーディエンス機能とは?オーディエンス機能の有効的な使い方
第8回:レポート機能を使ったチャネル分析
第9回:イベントとコンバージョンの設定
第10回:ライブラリ機能を使ったカスタムレポートの作り方
第11回:初心者でもわかるように解説!探索機能の使い方_基礎編
第12回:探索機能の「空白」テンプレートの使い方
第13回:探索機能の「セグメント」の使い方
第14回:探索機能の「経路データ探索」の使い方と分析
第15回:探索機能の「ファネルデータ探索」の使い方と分析
第16回:クロスドメインとは?クロスドメインの役割と設定方法について詳しく解説
第17回:GA4利用者必見!utmパラメータとは?役割と設定方法について詳しく解説
第18回(最終回):GA4とGoogle Search Consoleの連携方法
追加の5回
第19回:GA4でYouTubeの計測をしよう!実装方法から計測方法まで完全レクチャー!
第20回:GA4のDebugviewの使い方を完全レクチャー!
第21回:GA4の標準レポートでフィルタ機能を使いこなそう!
第22回:GA4で正規表現を使えるようになろう!
第23回:GA4の管理画面でどんなことができるのかを完全レクチャー!


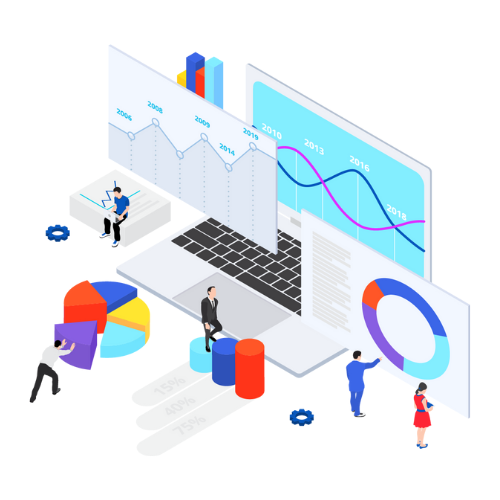
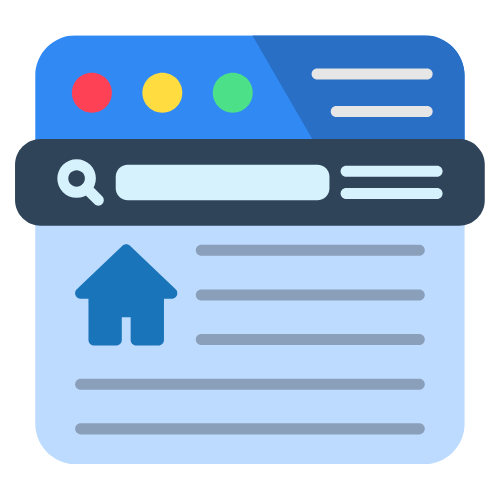


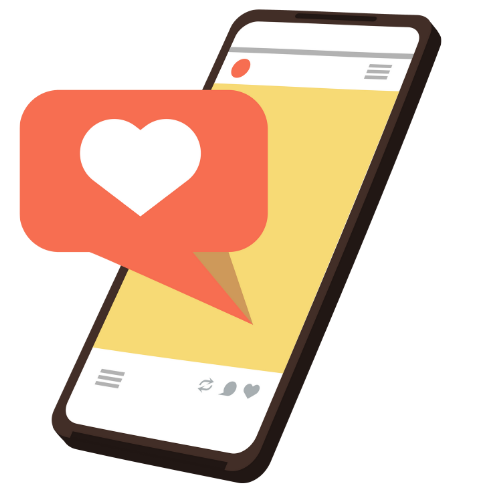

 株式会社 吉和の森
株式会社 吉和の森