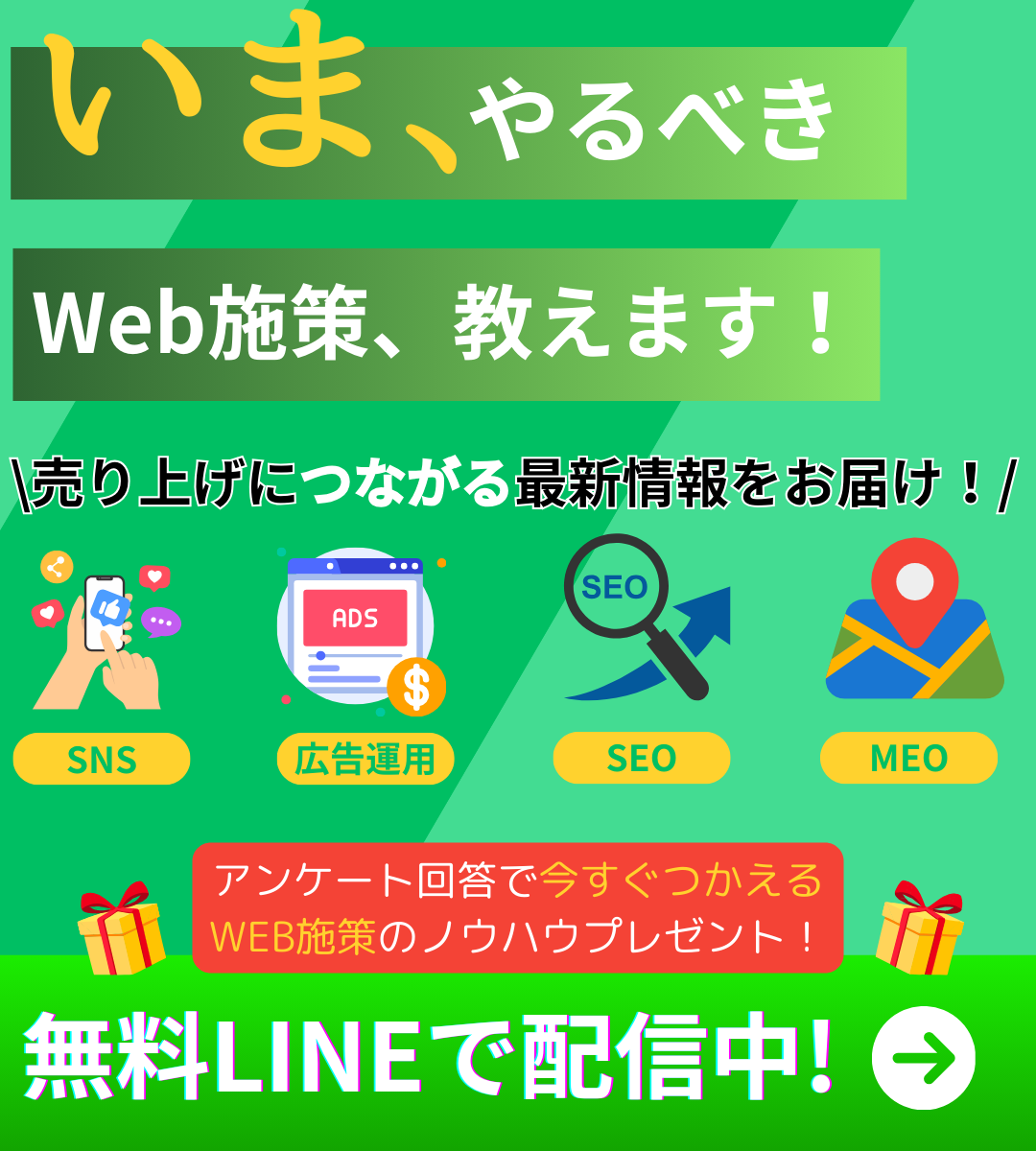みなさん、こんにちは!このシリーズでは、LookerStudioの活用方法を紹介しています。LookerStudioの使い方を基礎から応用まで、初心者の方々にも分かりやすく丁寧に解説しています。
このブログシリーズでは、Looker Studioを基礎からマスターするための情報を20回にわたって発信していきます。Looker Studioは、データを分かりやすく可視化できる便利なツールですが、初めて使う人にとっては少し難しく感じるかもしれません。
そこで、このシリーズではLooker Studioの専門家である私が、初心者の方でも「Looker Studioってこんなに簡単なんだ!」と思えるように、丁寧に解説していきます。
記念すべき第1回目の今回は、「LookerStudio概論 LookerStudioとは?」と題して、Looker Studioの基本的な内容について解説していきます。Looker Studioの概要やできること、基本的な機能などを分かりやすく説明していきますので、ぜひ最後まで読んでみてください。
それでは、Looker Studioの世界へ飛び込んでみましょう!
1.Looker Studioとは?
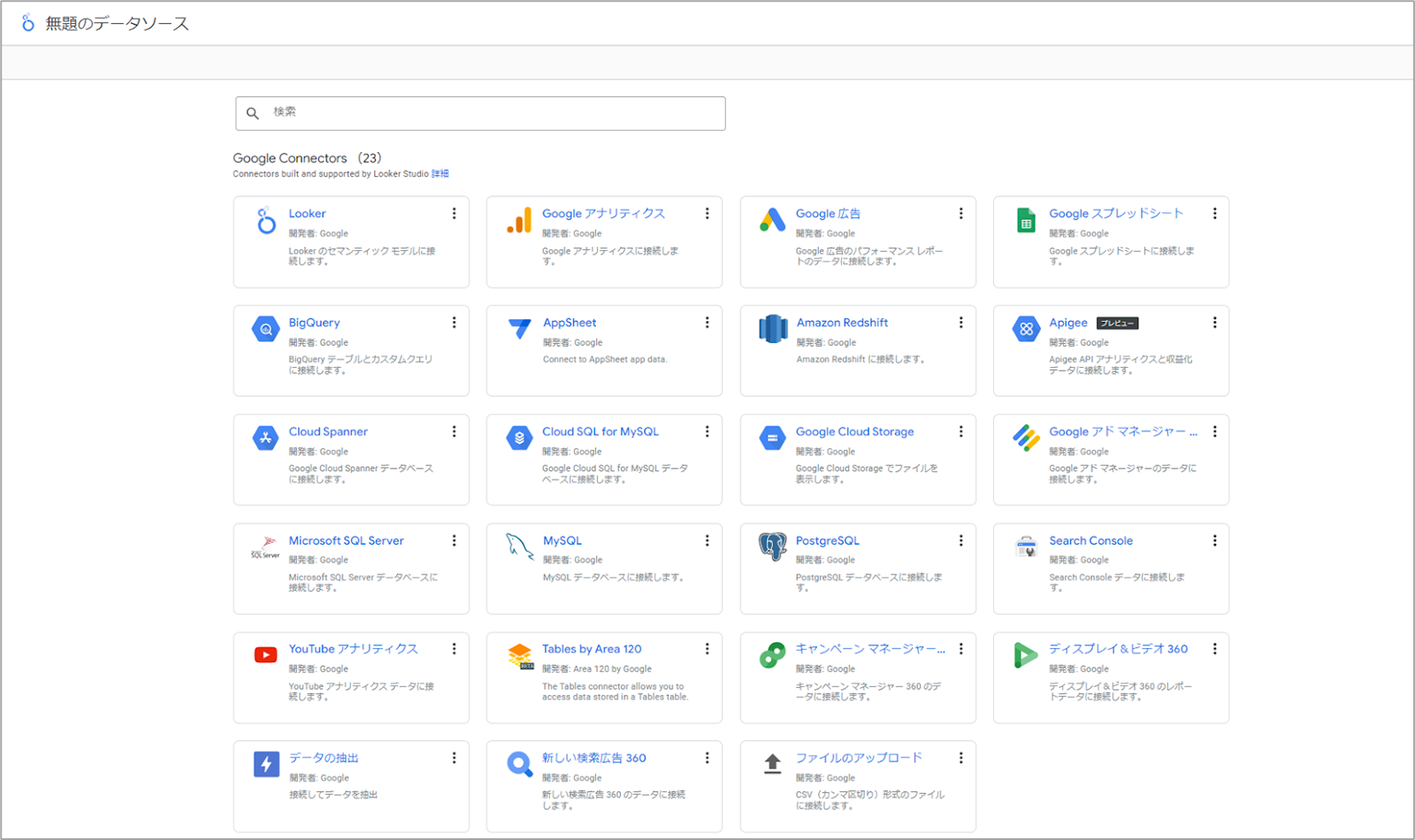
Looker Studioとは、Googleが提供する無料のBIツール(ビジネスインテリジェンスツール)です。
「BIツールって何?」と思った方もいるかもしれませんね。
BIツールとは、企業が持つ様々なデータを収集・分析し、分かりやすい形で可視化することで、ビジネス上の意思決定をサポートするツールのことを指します。Looker Studio以外にも、TableauやPower BIなど、様々なBIツールが存在します。
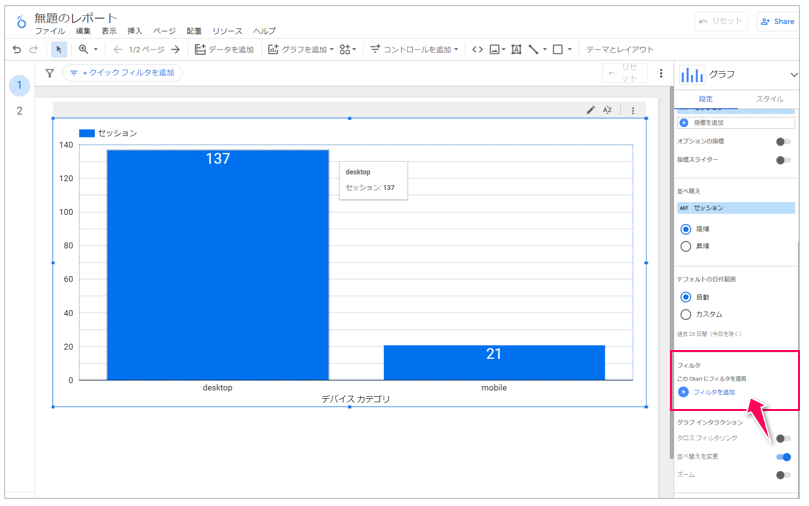
例えば、ウェブサイトへのアクセス状況を分析するGA4や、広告の効果を測定するGoogle 広告、YouTubeの動画の視聴状況を分析するYouTube アナリティクスなど、Googleが提供する様々なサービスのデータをLooker Studioに集めて、分析することができます。
それだけではありません。BigQueryやMySQLといったデータベースや、普段使い慣れているスプレッドシートのデータもLooker Studioに取り込むことができます。
Looker Studioを使えば、これらのデータを組み合わせて分析し、美しいレポートやダッシュボードを作成することができます。
Looker Studioには、他のBIツールと比較して、以下のような4つのメリットがあります。
無料なのに高機能
Looker Studioは無料とは思えないほど高機能です。多種多様なデータソースに対応しており、プロ並みのレポートやダッシュボードを簡単に作成できます。
操作が簡単
直感的な操作で、初心者でもすぐに使いこなせるようになります。ドラッグ&ドロップで簡単にグラフや表を作成したり、フィルター機能でデータの絞り込みも簡単に行えます。
共有・共同作業が簡単
作成したレポートやダッシュボードは、URLを共有するだけで簡単に他の人に見せることができます。また、複数人で同時に編集することも可能です。
カスタマイズ性が高い
テンプレートを利用して簡単にレポートを作成することもできますし、デザインやレイアウトを自由にカスタマイズして、自分だけのオリジナルレポートを作成することもできます。
このようにLooker Studioは、マーケティング担当者やデータアナリスト、経営者など、様々な職種の方に活用されています。データ分析の初心者から上級者まで、幅広い層にとって非常に便利なツールです。
2.Looker Studioでできること
Looker Studioを使えば、データ分析やレポーティングに関する様々な作業を効率化し、ビジネスの成長を加速させることができます。具体的には、以下のようなことができます。
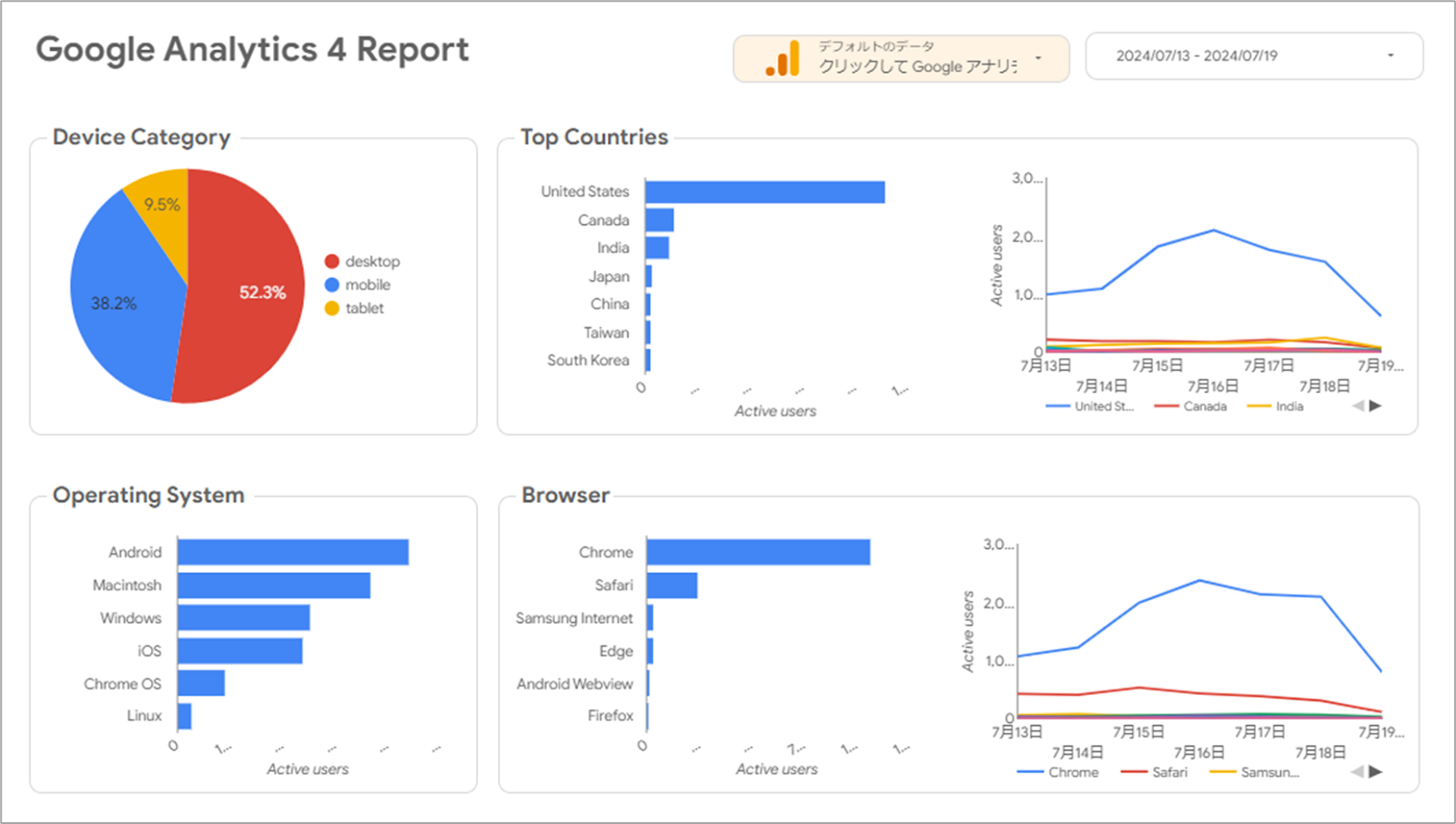
データの可視化
データを分かりやすいグラフや表、地図など、視覚的に表現することができます。
例えば、ウェブサイトへのアクセス数や売上の推移を折れ線グラフで表示したり、顧客の地域分布を地図で表示したりすることができます。視覚的に表現することで、データの傾向やパターンを把握しやすくなり、より効果的な意思決定に繋げることができます。
インタラクティブなレポート作成
フィルター機能やドリルダウン機能を使って、レポートを動的に操作することができます。
例えば、特定の期間や地域、製品に絞り込んでデータを分析したり、詳細なデータにドリルダウンしてより深い洞察を得たりすることができます。インタラクティブなレポートは、データの探索を促進し、新たな発見に繋がる可能性を広げます。
ダッシュボード作成
複数のレポートをまとめて表示するダッシュボードを作成し、重要な情報を一目で把握することができます。
例えば、ウェブサイトのアクセス状況、売上の推移、広告の効果などを1つの画面にまとめて表示することで、ビジネスの全体像を素早く把握することができます。ダッシュボードは、日々の業務の効率化や、迅速な意思決定に役立ちます。
レポートの共有
作成したレポートやダッシュボードを、他のユーザーと共有することができます。
URLを共有するだけで、簡単にレポートを見せることができるので、チーム内での情報共有や、クライアントへの報告に便利です。また、共有設定を細かく調整することで、特定のユーザーにのみレポートへのアクセスを許可することも可能です。
多様なデータソースとの連携
GA4、Google広告、Googleサーチコンソールなどを合わせた独自のダッシュボードが作成できます。Google アナリティクスやGoogle 広告などのGoogleサービスはもちろん、BigQueryやMySQLなどのデータベース、さらにはスプレッドシートのデータまで、Looker Studioに集約して分析できます。
様々なデータソースを組み合わせることで、より多角的な視点からデータを分析し、新たな洞察を得ることができます。
3.Looker Studioのいけてないところ5つ(LookerStudioのデメリット)
Looker Studioは非常に便利なツールですが、完璧ではありません。導入前に知っておくべきいくつかの「いけてないところ」が存在します。実際に使った経験からのデメリットは下記の5つです。
スピード感に欠けるデータ更新
Looker Studioは、一部のデータソースではリアルタイムでのデータ反映ができません。例えば、Google アナリティクス 4 のデータは、数時間程度の遅延が発生します。そのため、刻一刻と変化する状況を把握したい場合や、迅速な意思決定が必要な場面では、Looker Studioだけでは不十分な場合があります。
分析機能はシンプル
Looker Studioは、主にデータの可視化に重点を置いたツールです。そのため、TableauやPower BIのような高度な分析機能(例えば、詳細な統計分析や機械学習)を求める場合には、物足りなさを感じるかもしれません。Looker Studioは、基本的な分析やレポート作成には十分ですが、より複雑な分析には別のツールが必要になる可能性があります。
自由自在なカスタマイズには限界が
Looker Studioは、豊富なテンプレートや直感的な操作で簡単にレポートを作成できますが、デザインやレイアウトを細かくカスタマイズしたい場合は、HTMLやCSSの知識が必要になります。また、一部の機能はカスタマイズできないため、完全に自分の思い通りのレポートを作成できない場合があります。
データ量が多いと重い
Looker Studioは、大量のデータを扱う場合、処理速度が遅くなることがあります。特に、複雑な計算やフィルタリングを行う場合、レポートの読み込みに時間がかかることがあります。そのため、大規模なデータセットを扱う場合は、注意が必要です。
使いこなすには学習が必要
Looker Studioは、基本的な操作は簡単ですが、高度な機能を使いこなすには、ある程度の学習が必要です。公式ドキュメントやオンラインコミュニティの情報などを参考にしながら、継続的に学習していくことが重要です。またLookerStudioは現時点であまり良い参考書が出回っていません、そのためサイトを見ながらの学習になります。
以上が筆者が実際に使用したLookerStudioのデメリットですが、これらの「いけてないところ」を踏まえた上で、このブログシリーズでLookerStudioをマスターするようにしましょう。
4. Looker Studioの覚えておくべき基本機能
Looker Studioを使いこなすためには、まず基本的な機能を理解することが大切です。ここでは、特に重要な5つの基本機能について詳しく解説します。これらの機能を理解することで、データ分析の幅が広がり、より効果的なレポートやダッシュボードを作成できるようになります。
1. データソース
Looker Studioで利用するデータの取得元です。Looker Studioは多様なデータソースに対応しており、Google アナリティクスやGoogle 広告などのGoogleサービスはもちろん、BigQueryやMySQLなどのデータベース、スプレッドシート、さらにはパートナーが提供するコネクタを通じて様々な外部サービスのデータも利用できます。
データソースを選択する際には、分析したいデータの種類や目的に合わせて適切なものを選ぶことが重要です。
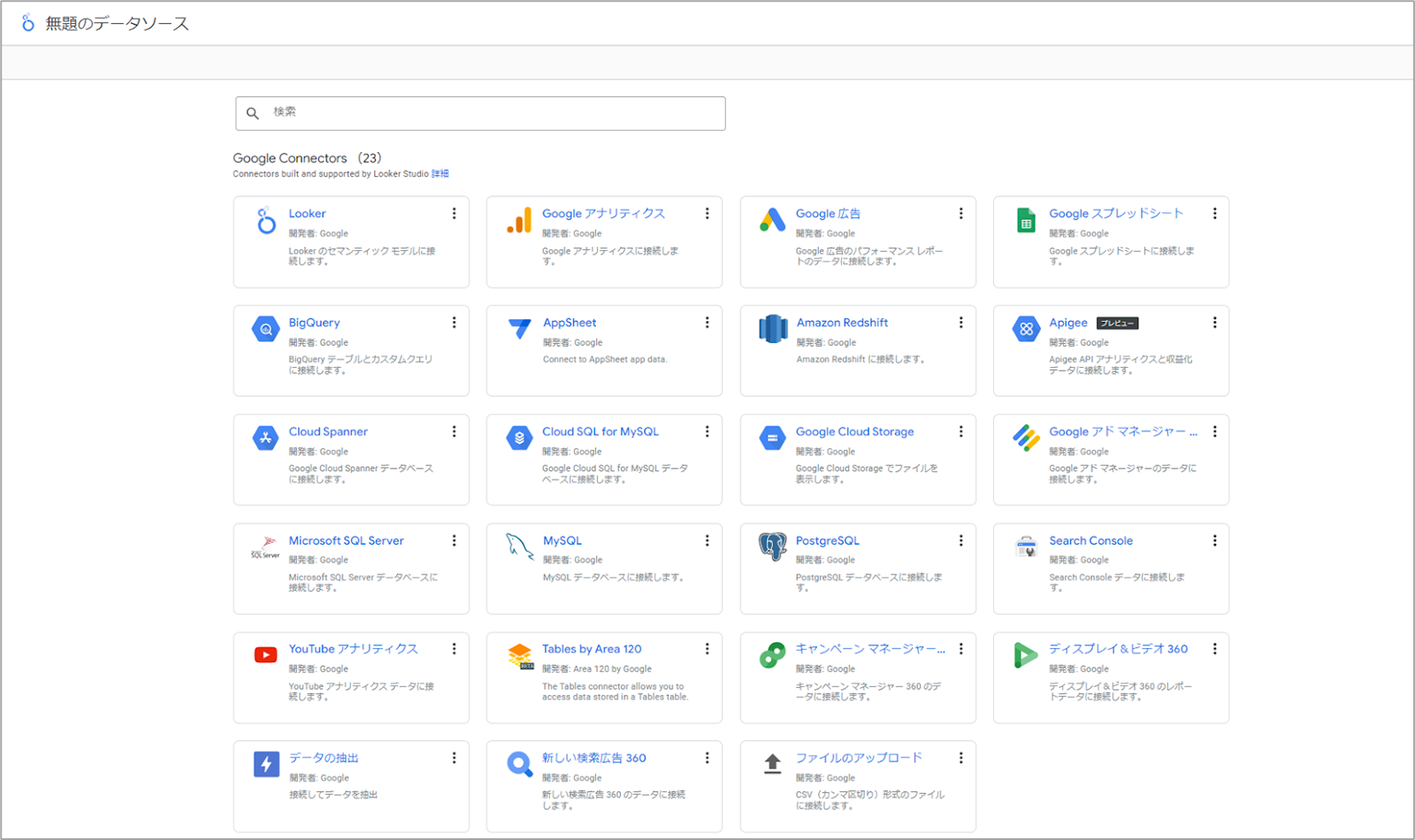
2. ディメンション
データを分類するための項目です。例えば、「国」「デバイス」「キャンペーン」「年齢層」「性別」などがディメンションとして利用できます。ディメンションは、データを様々な角度から分析するために不可欠な要素です。
例えば、「デバイスカテゴリ」というディメンションを使うと、ウェブサイトへのアクセス状況をデバイス別(desktop,mobile,tabletなど)に見ることができます。
3. 指標
データを数値で表す項目です。例えば、「セッション数」「コンバージョン数」「収益」「ページビュー数」「クリック数」などが指標として利用できます。指標は、ビジネスの成果を測るための重要な指標となります。
例えば、「セッション数」という指標を使って、ウェブサイトへのアクセス数の推移を把握することができます。
4. グラフ
データを視覚的に表示するためのものです。棒グラフ、折れ線グラフ、円グラフ、散布図、geo chart(地図)など、様々な種類のグラフがあります。それぞれのグラフには得意な表現方法があるので、データの種類や目的に合わせて適切なグラフを選ぶことが重要です。
例えば、時間の経過とともに変化するデータを表現したい場合は折れ線グラフ、複数の項目の割合を比較したい場合は円グラフが適しています。
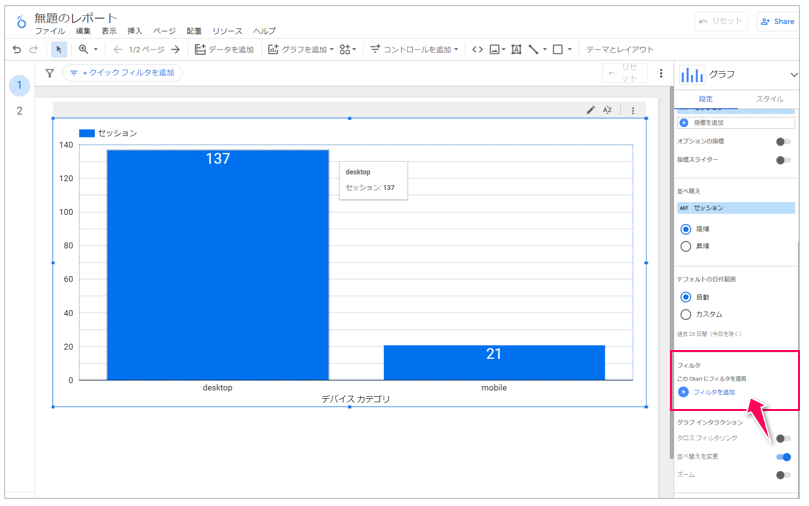
上のディメンション「デバイスカテゴリ」と指標「セッション(数)」を組み合わせた棒グラフ
5. フィルタ
LookerStudioにはGA4にある「セグメント」がありません。その代わりにこのフィルタという機能を使用して特定の条件に合致するデータだけにフィルタリングします(絞り込みます)。例えば、「国が日本」という条件でデータを絞り込んだり、「デバイスカテゴリがmobile」という条件でデータを絞り込んだりすることができます。フィルターを使うことで、必要なデータだけを抽出し、分析を効率化することが可能です。
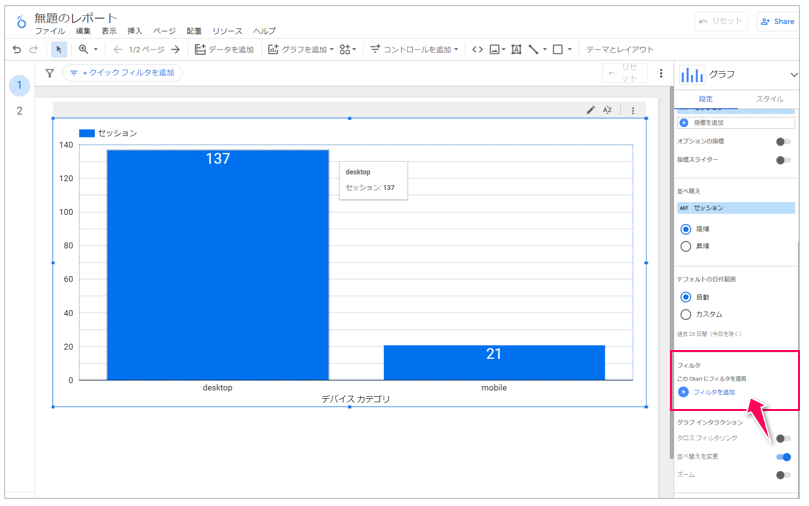
5. Looker Studioの操作画面のキホン(Looker StudioのUI)
Looker Studioの操作画面は、直感的で分かりやすいデザインになっています。しかし、初めて使う方にとっては、どこで何ができるのか迷ってしまうこともあるかもしれません。そこで、ここではLooker Studioの操作画面の基本について詳しく解説します。
レポートエディタ
Looker Studioのメインとなる作業スペースを「レポートエディタ」と言います。ここで、グラフや表、テキストなどの様々な要素を配置し、レポートやダッシュボードを作成・編集します。
レポートエディタは、主に以下の3つのエリアに分かれています。
①キャンバス
レポートやダッシュボードの内容を実際に表示するエリアです。ここで、要素の配置やサイズ調整を行います。
②ツールバー
レポートやダッシュボードの操作を行うためのボタンやメニューが配置されています。例えば、新しいグラフの追加、フィルターの設定、プレビュー表示などができます。
③プロパティパネル&データパネル
プロパティパネルは、レポートやダッシュボードの各要素のプロパティ(設定)を変更する場所です。例えば、グラフの種類や色、軸の設定、データソースの設定などを変更できます。
プロパティパネルは、選択した要素によって表示される内容が異なります。例えば、グラフを選択すると、グラフの種類や色を変更する設定が表示されます。
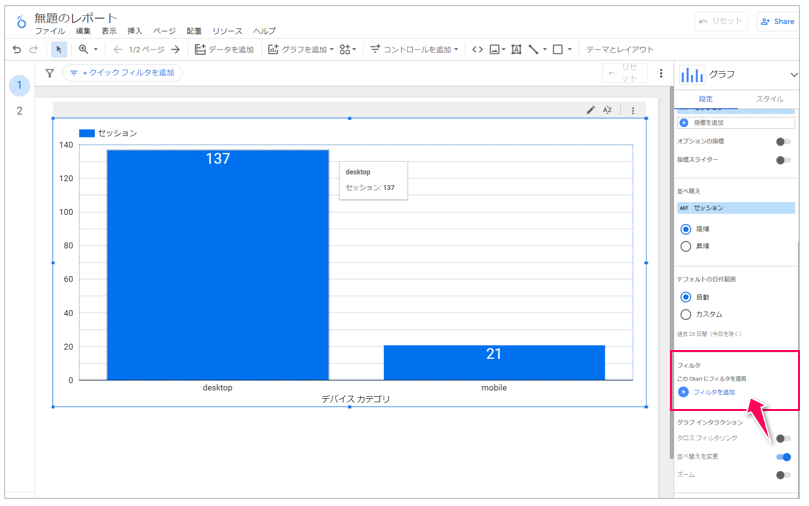
その他のUI要素
Looker Studioの操作画面には、他にもいくつかのUI要素があります。
①ファイルメニュー: 新しいレポートの作成、レポートの保存、レポートの共有などの操作を行います。
②テーマ: レポート全体のデザインを設定します。
③ページ: 複数のページを持つレポートを作成する場合に利用します。
④リソース: レポートで使用する画像やスタイルなどを管理します。
まとめ
Looker Studioの操作画面を使いこなそう!
Looker Studioの操作画面は、直感的で分かりやすいデザインになっていますが、それぞれのエリアやUI要素の役割を理解することで、より効率的にレポートやダッシュボードを作成することができます。
まずは、基本的な操作を覚え、実際に手を動かしてレポートを作成してみましょう。
Looker Studioの操作に慣れていくうちに、様々な機能を活用して、より高度なレポートやダッシュボードを作成できるようになるでしょう。
今回は、Looker Studioの基本について解説しました。Looker Studioとは何か、何ができるのか、そしてLooker Studioならではのメリット・デメリットについて詳しく見てきました。
Looker Studioは、無料でありながら高機能なBIツールであり、Googleの各種サービスとの連携が容易で、初心者でも直感的に操作できることが大きな魅力です。しかし、リアルタイム性の欠如や高度な分析機能の不足といったデメリットも存在します。これらのメリット・デメリットを理解した上で、Looker Studioが自社のニーズに合っているかを判断することが重要です。
また、Looker Studioの基本機能であるデータソース、ディメンション、指標、グラフ、フィルターについても解説しました。これらの機能を理解し、使いこなすことで、データ分析の幅が広がり、より効果的なレポートやダッシュボードを作成できるようになります。
さらに、Looker Studioの操作画面の基本についても解説しました。レポートエディタ、プロパティパネル、その他のUI要素の役割を理解することで、Looker Studioをより効率的に活用できるようになります。
次回は、「ログインからレポート画面までをマスター!」について解説します。Looker Studioへのログイン方法と様々なデータソースと連携する方法を詳しく説明しますので、お楽しみに!
ことで、正確なデータ分析を行い、マーケティング戦略の改善や効果測定に役立てることができます。
次回の記事でもさらに進んだ機能とその活用方法に焦点を当てて解説していきますので、ぜひお楽しみに!
初級者のためのやさしくLookerStudioを説明する18回
第1回:LookerStudioでGA4ダッシュボードを作成しよう「LookerStudio概論 LookerStudioとは?」
第2回:LookerStudioでGA4ダッシュボードを作成しよう「ログインからレポート画面までをマスター!」
第3回:LookerStudioでGA4ダッシュボードを作成しよう「レポート画面の基本機能をマスターしよう!」
第4回:Looker StudioでGA4ダッシュボードを作成してみよう「表作成をマスターしよう!」
第5回:Looker StudioでGA4ダッシュボードを作成してみよう「ディメンションと指標をマスターしよう!」
第6回:Looker StudioでGA4ダッシュボードを作成してみよう「フィルタをマスターしよう!」
第7回:
第8回:
第9回:
第10回:
第11回:
第12回:
第13回:
第14回:
第15回:
第16回:
第17回:
第18回(最終回):


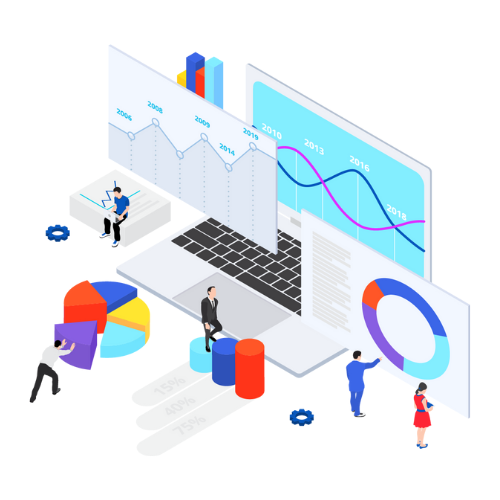
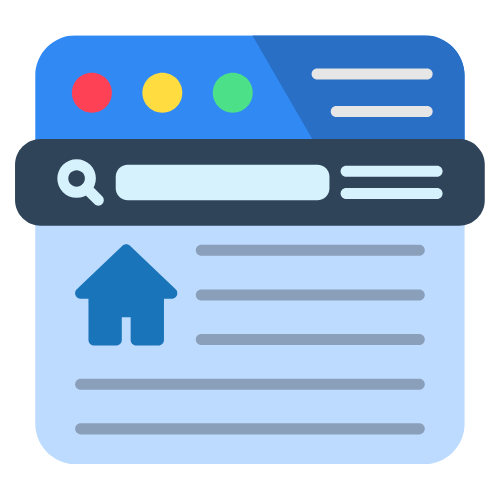


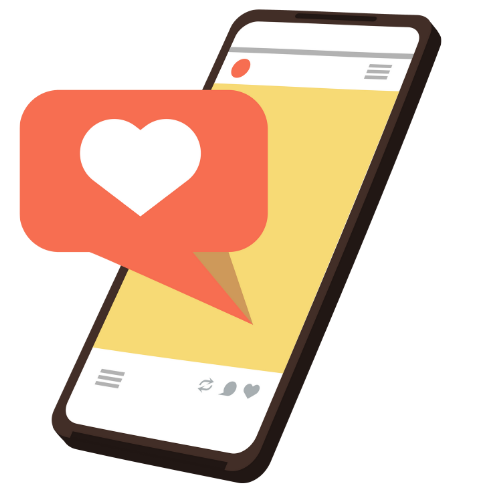

 株式会社 吉和の森
株式会社 吉和の森