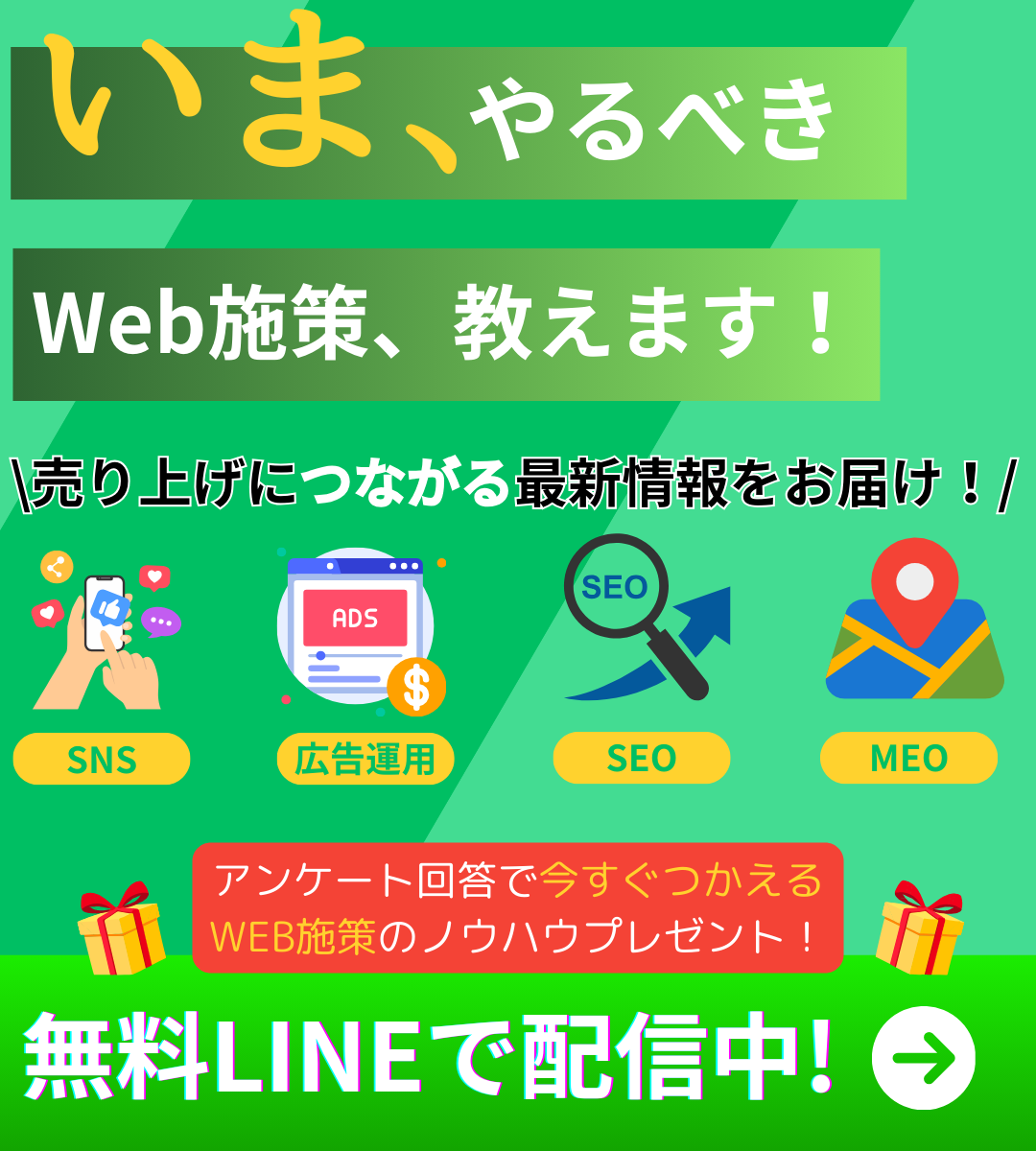みなさん、こんにちは!このシリーズでは、LookerStudioの活用方法を紹介しています。LookerStudioの使い方を基礎から応用まで、初心者の方々にも分かりやすく丁寧に解説しています。
このブログシリーズでは、Looker Studioを基礎からマスターするための情報を20回にわたって発信していきます。Looker Studioは、データを分かりやすく可視化できる便利なツールですが、初めて使う人にとっては少し難しく感じるかもしれません。
このシリーズは、LookerStudioを使ってGA4のデータを視覚化し、効果的なダッシュボードを作成するための方法を丁寧に解説していきます。
今回のテーマは「フィルタ」です。
フィルタを使うことで、膨大なGA4データの中から必要な情報だけを抽出したり、特定の視点からデータを分析したりすることが可能になります。
今回も初心者の方にも分かりやすいように、丁寧に解説していきます。フィルタを使いこなして、ダッシュボード作成スキルをさらにレベルアップさせましょう!
今回の記事では、ディメンションと指標の基本的な考え方から、GA4でよく使うディメンションと指標、Looker Studioでの設定方法、さらには応用的な使い方まで、丁寧に解説していきます。
それではどうぞ!
1. フィルタとは?
LookerStudioでのフィルタ機能とは、特定の条件に基づいてデータを絞り込む機能です。
例えば、特定の国からのアクセスだけを見たい場合や、特定の期間のデータだけを分析したい場合に役立ちます。
フィルタを使えば、膨大なGA4データの中から、本当に必要な情報だけをピンポイントで抽出することができ、より効率的で深い分析が可能になります。
例えば「スマホからのアクセスだけを見たい」「特定のキャンペーンの効果だけを評価したい」といった場合に、フィルタが役立ちます。
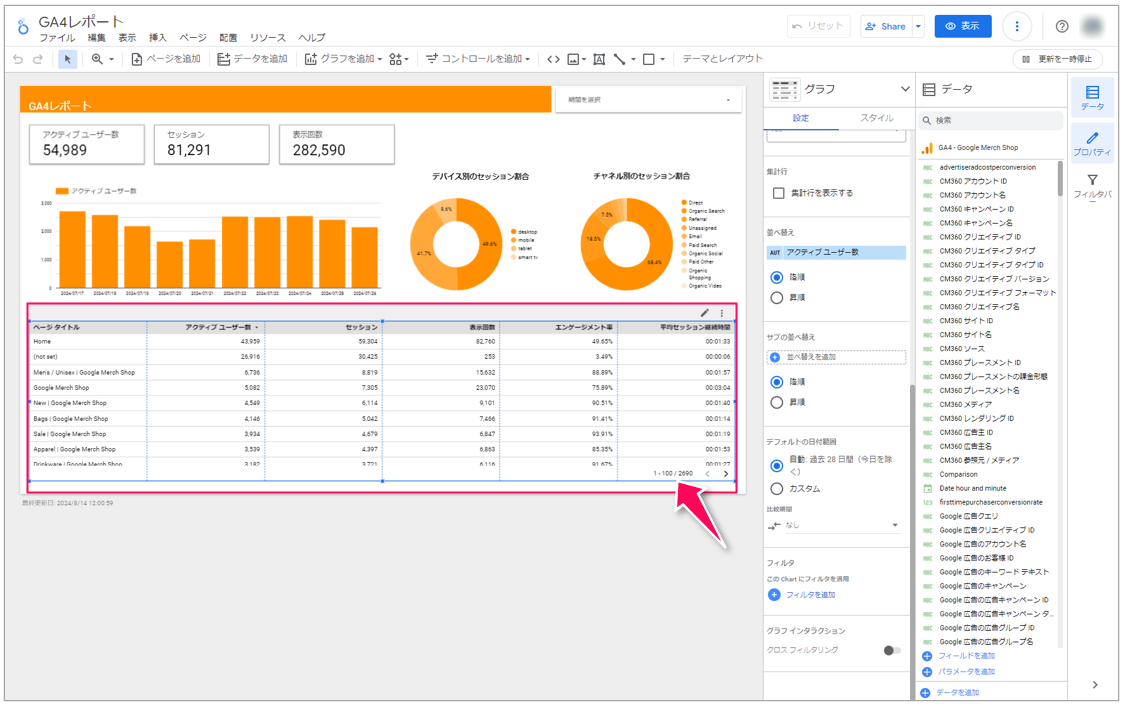
2. フィルタの作成と設定方法
それでは、実際にLooker Studioでフィルタの使い方をステップバイステップで解説していきます。
ダッシュボードは前回までの記事で作成したものを使用します。
1.まずはフィルタを適用したいグラフや表を選択します。
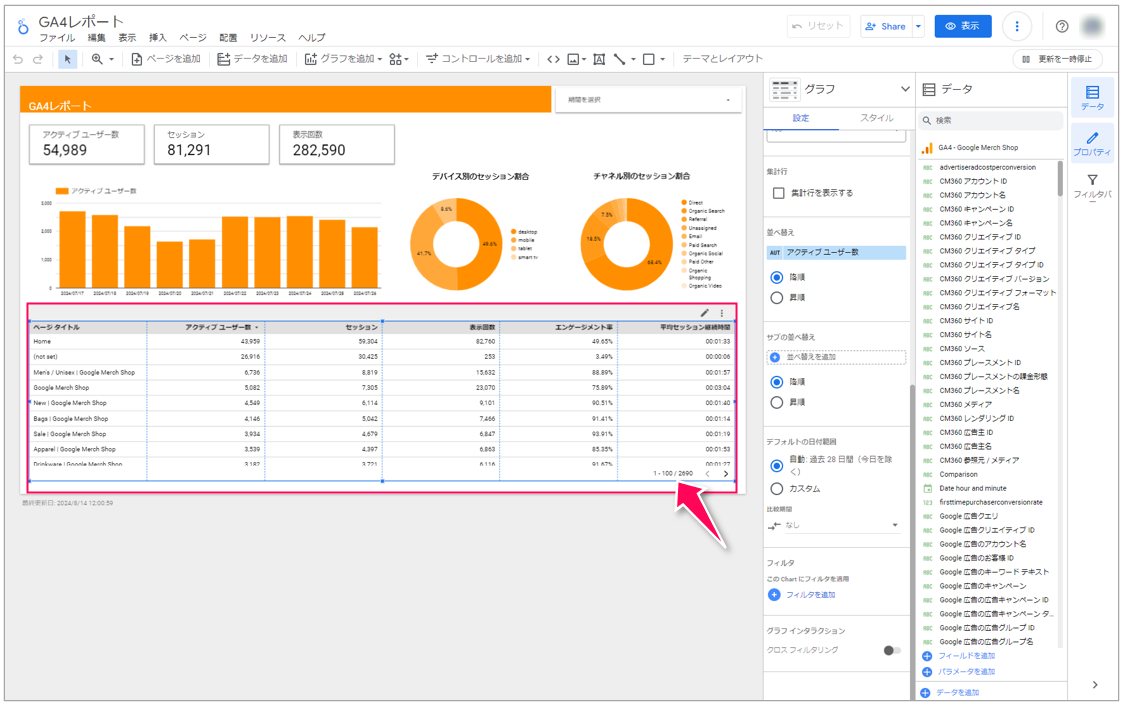
2.選択したグラフのプロパティパネルにある「設定」タブを開き、フィルタ設定エリアにある「+ フィルタを追加」をクリックします。
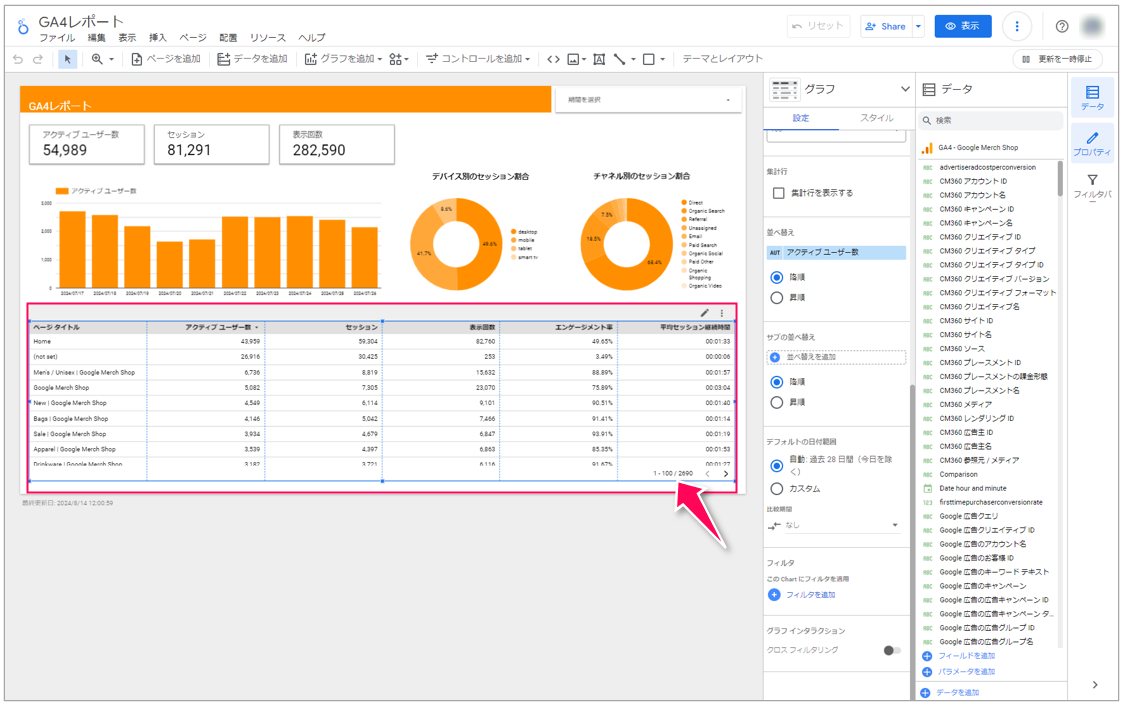
3.フィルタ条件を設定します。ここではデバイスカテゴリを「mobile」だけにフィルタリングしてみましょう。
①フィルタ名:分かりやすい名前をつけましょう。ここでは「mobile」にしました。
②条件設定:「一致条件」または「除外条件」を選択します。ここでは「一致条件」にしました。
③ディメンションまたは指標の選定:ディメンションまたは指標を選択します。ここでは「デバイスカテゴリ」にしました。
④条件を選択: フィルタリングする条件(次に等しい、含む、正規表現)などの条件を設定します。ここでは「次に等しい」にしました。
⑤値を設定:対象となる値を設定します。ここでは「mobile」にしました。
⑥保存をクリック:設定が完了したら「保存」をクリックします。
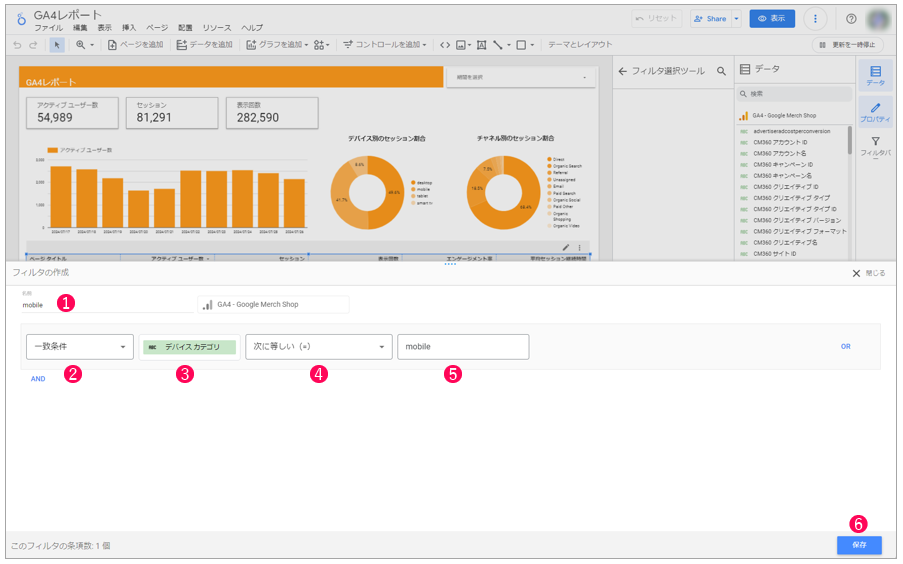
4.フィルタが適用され、数値が変わりました。
Before
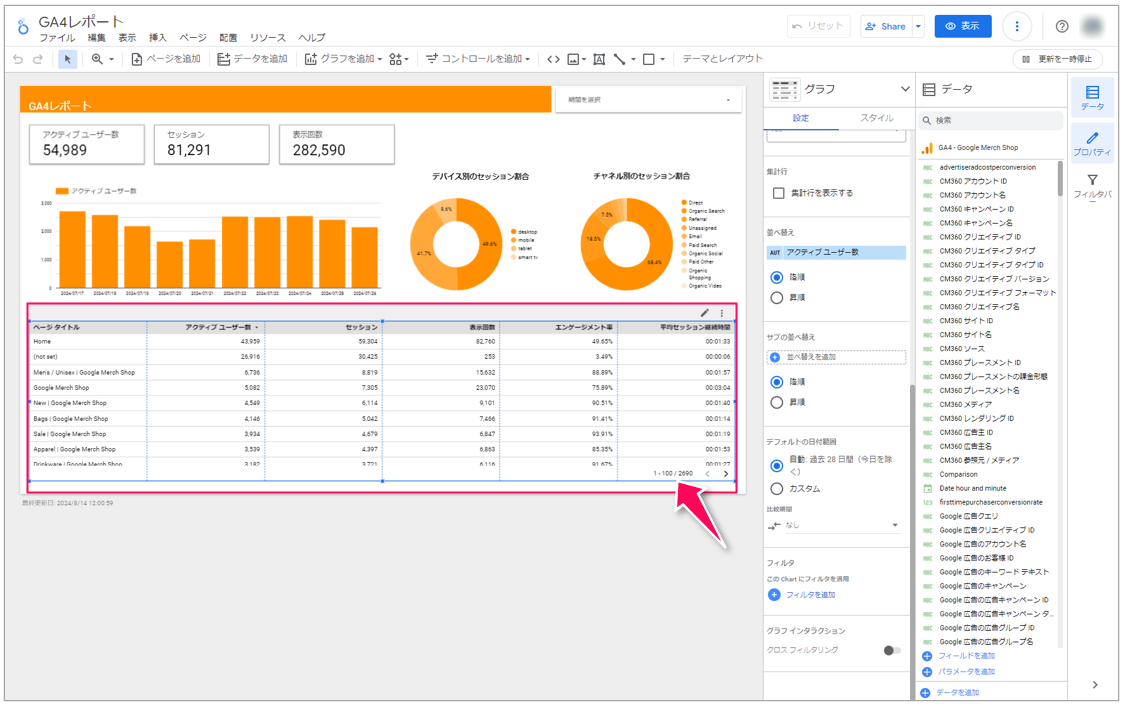
After
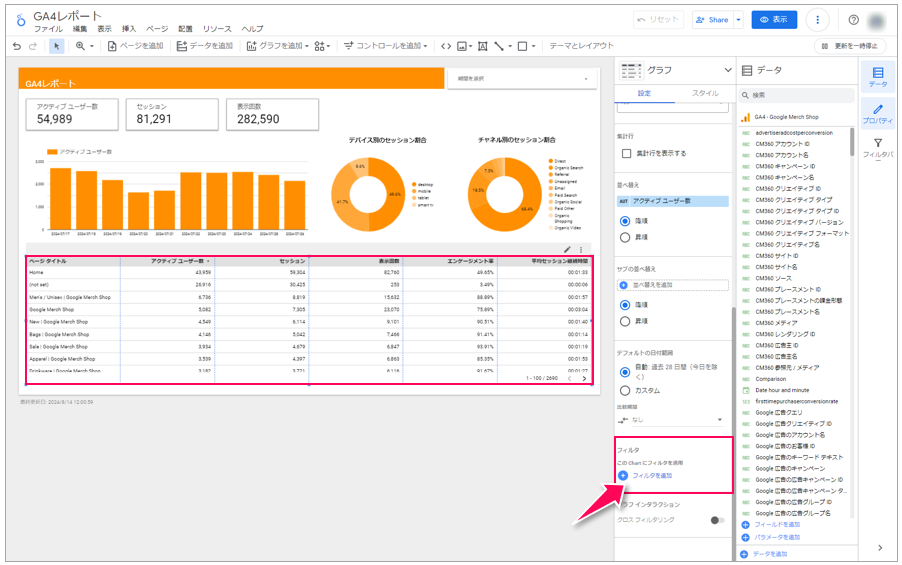
3.フィルタの解除方法
設定(作成)したフィルタの適用を解除したい場合は、以下の方法で行います。
個別のフィルタを解除したい場合
1.フィルタが設定されているグラフを選択します。
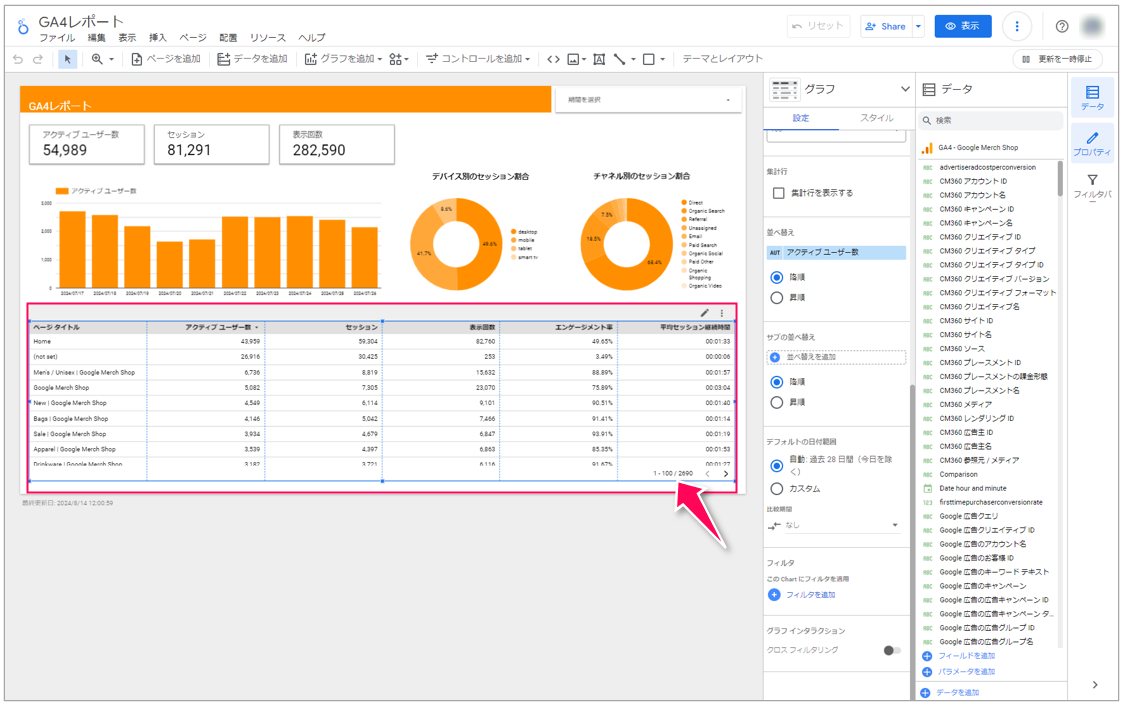
2.「設定」タブを開き、フィルタ設定エリアで解除したいフィルタの右側にある「×」をクリックします。
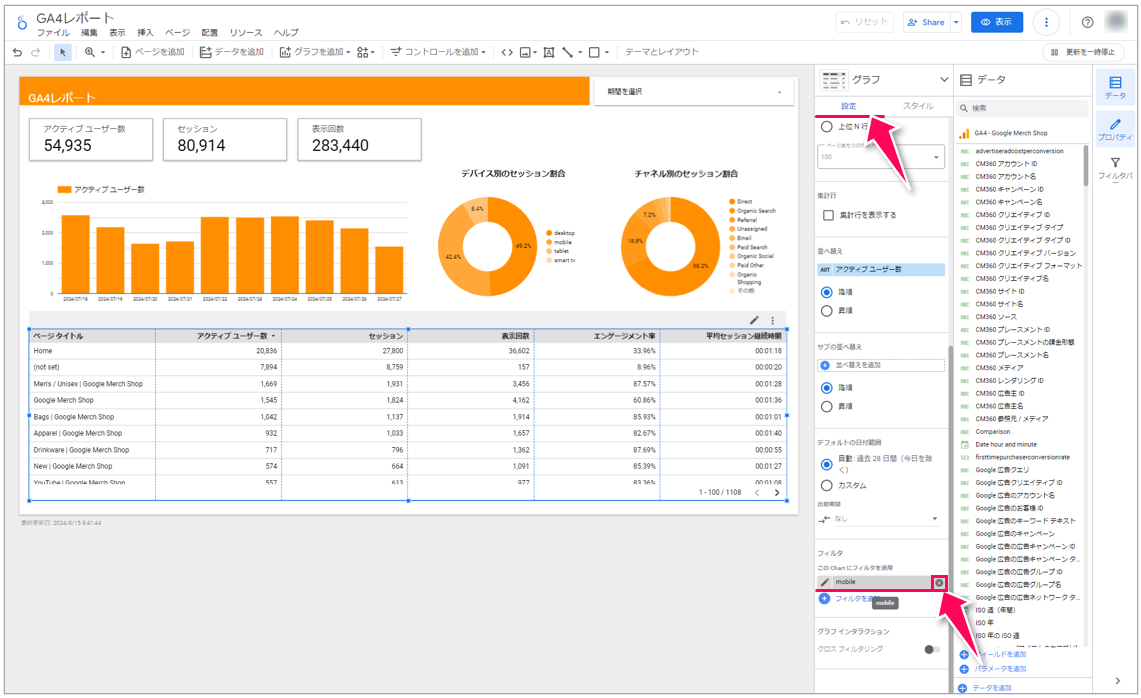
3.解除されました。
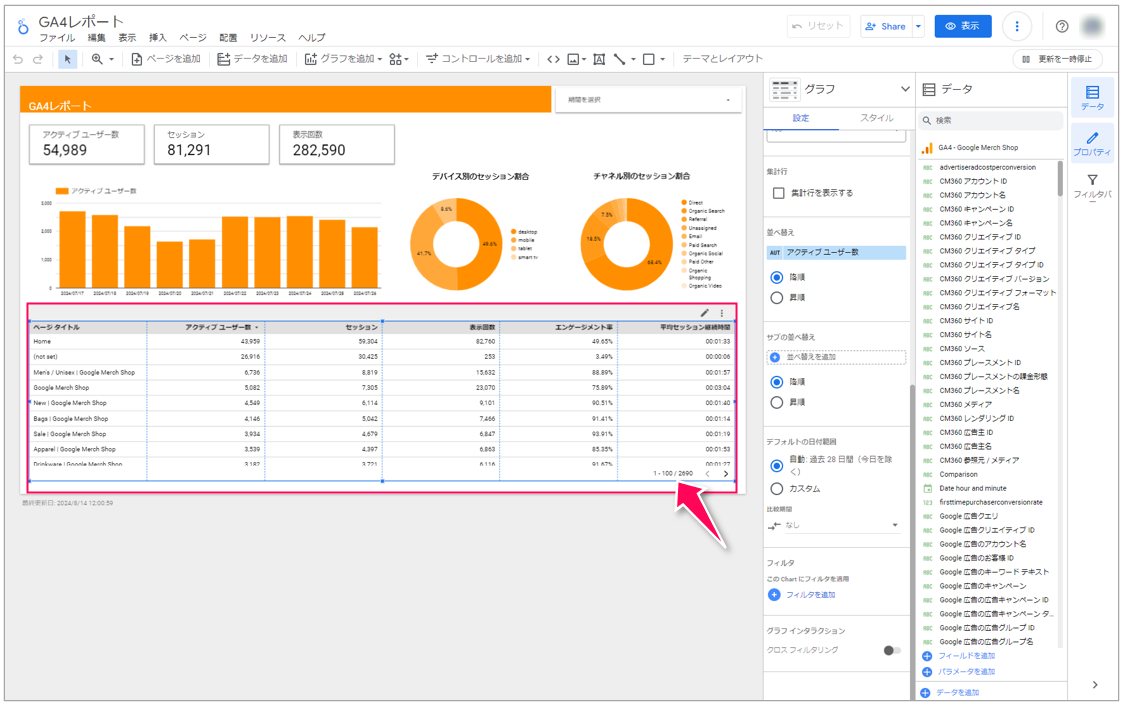
フィルタを再利用したい場合
設定を解除したフィルタを再度利用したい場合は同じく「フィルタ設定エリア」から再利用します。
1.フィルタを適用したいグラフや表を選択します。
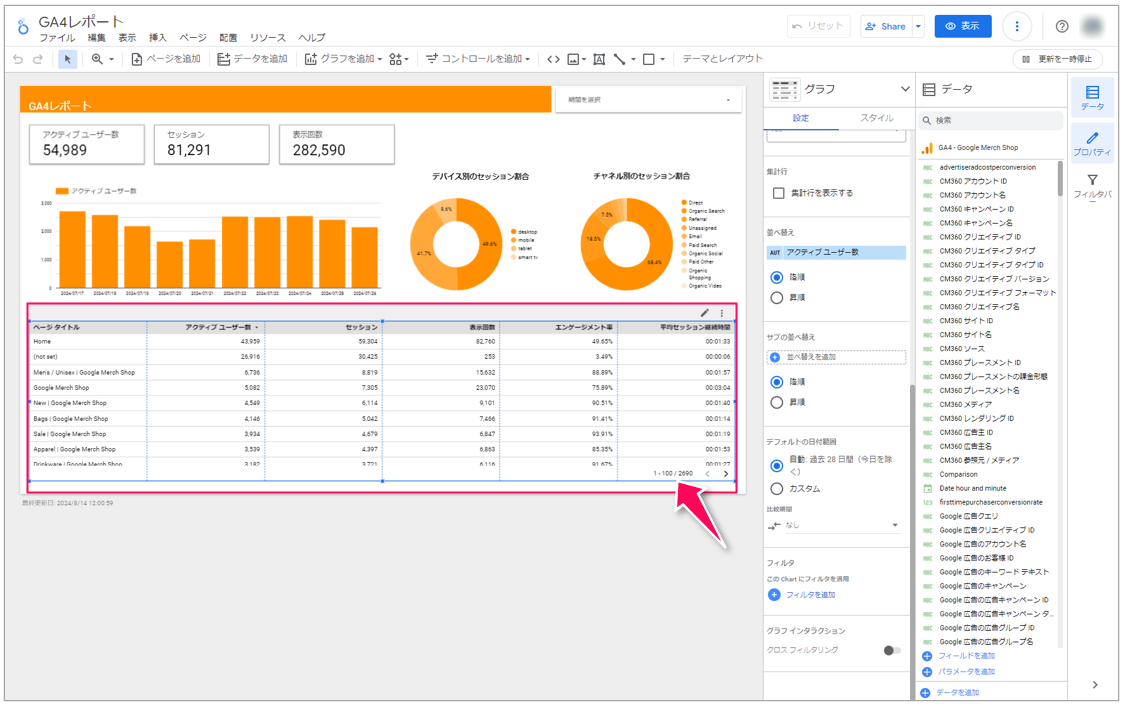
2.「フィルタを追加」をクリックします。
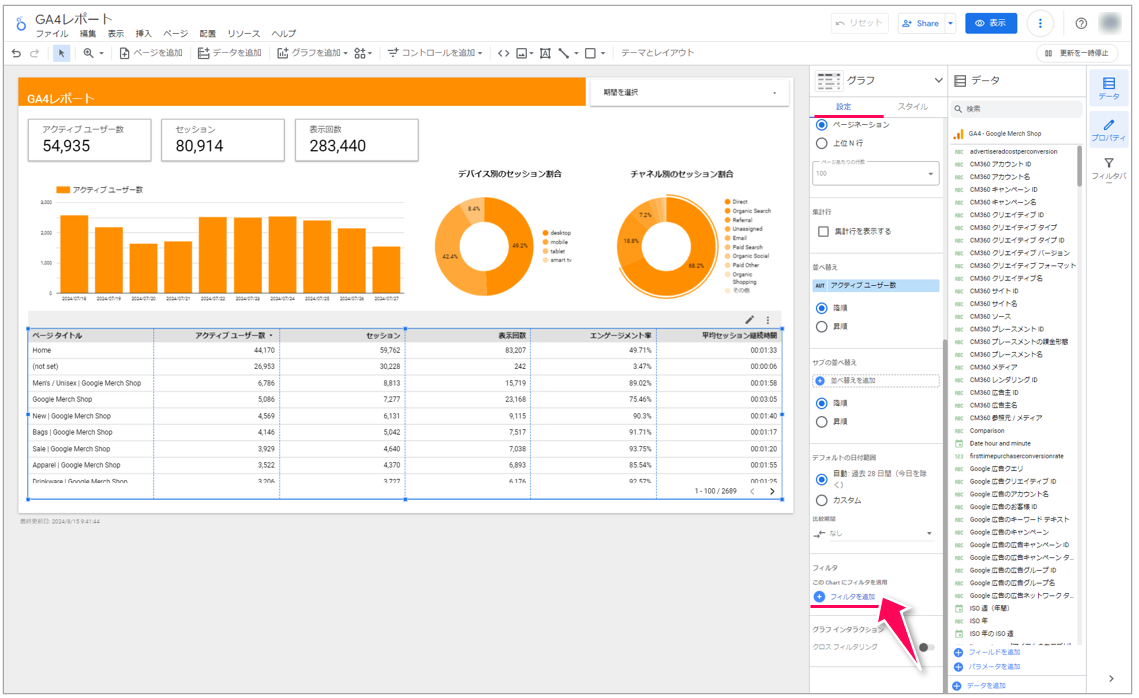
3.再利用したいフィルタをクリックします。
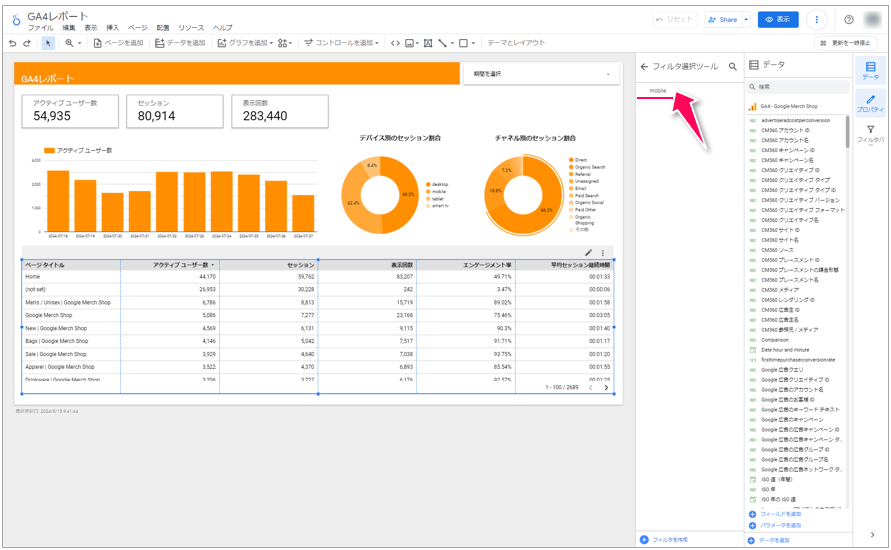
4.再度適用(再利用)されました。
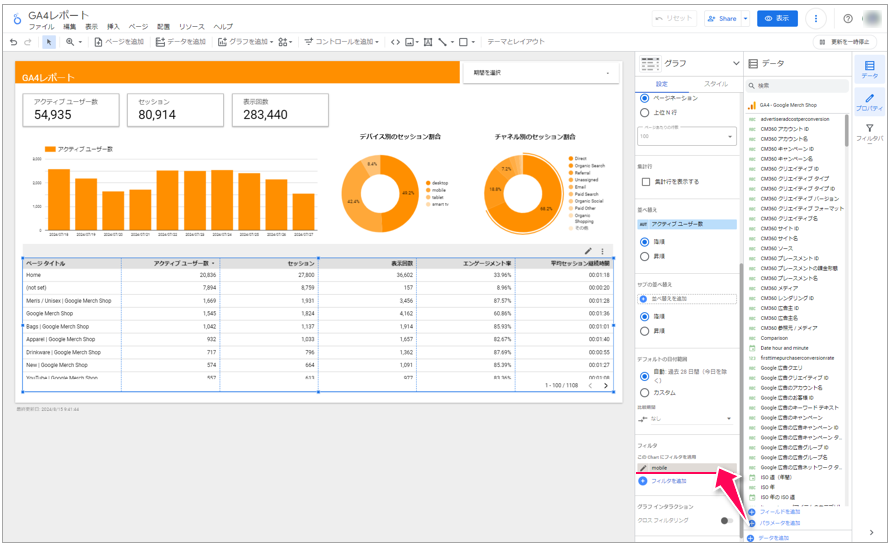
4.フィルタの削除/編集/管理方法
ダッシュボードを作成していくと、おのずとフィルタも増えていきます。作成したフィルタはダッシュボード上部にあるメニューバーの「リソース」で管理することができます。
1.メニューバーから「リソース」を選択します。
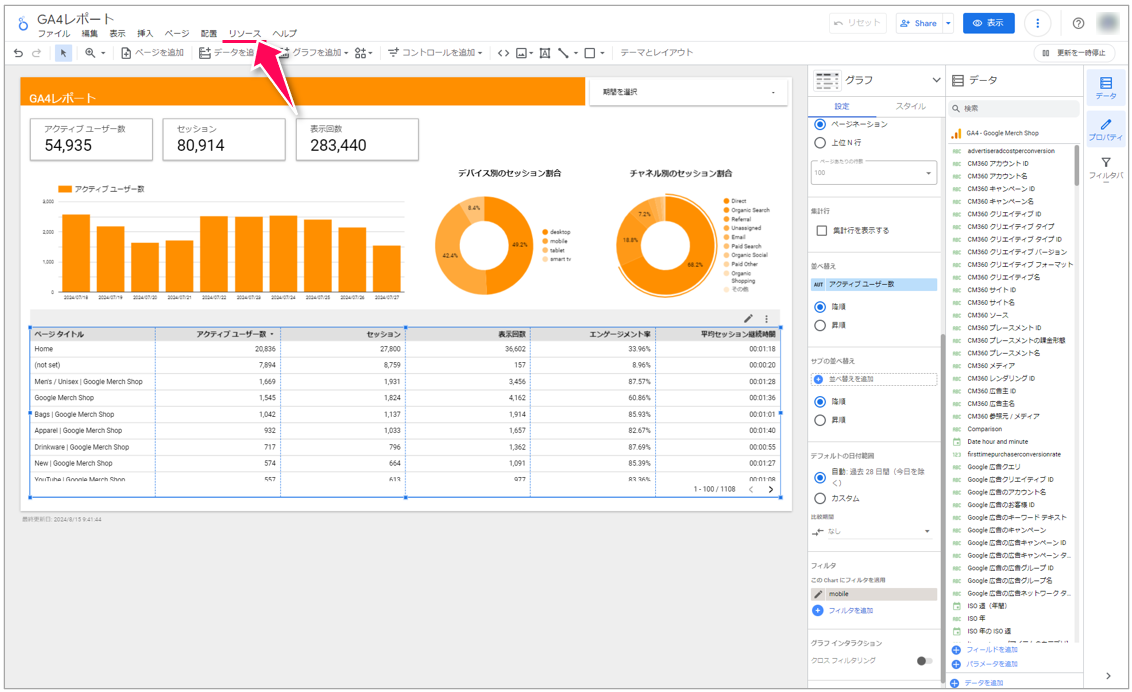
2.「リソース」の中に「フィルタの管理」という項目が表示されるので、クリックします。
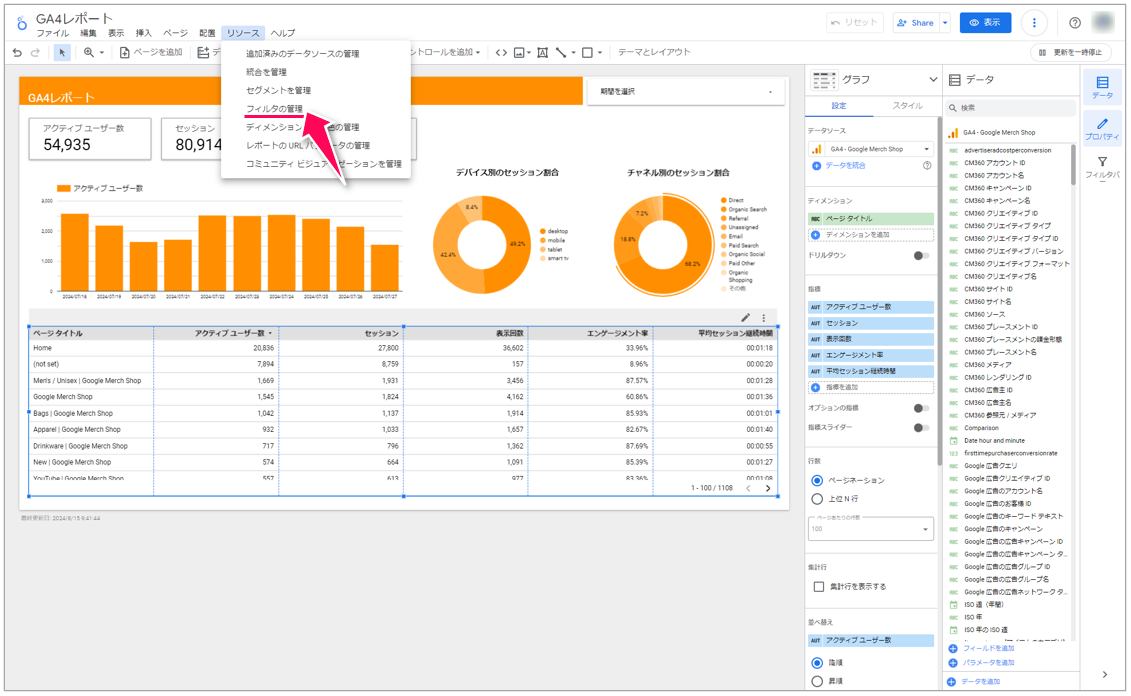
3.ここで、レポート内のすべてのフィルタを一覧で確認し、編集・削除・複製などの操作を行うことができます。
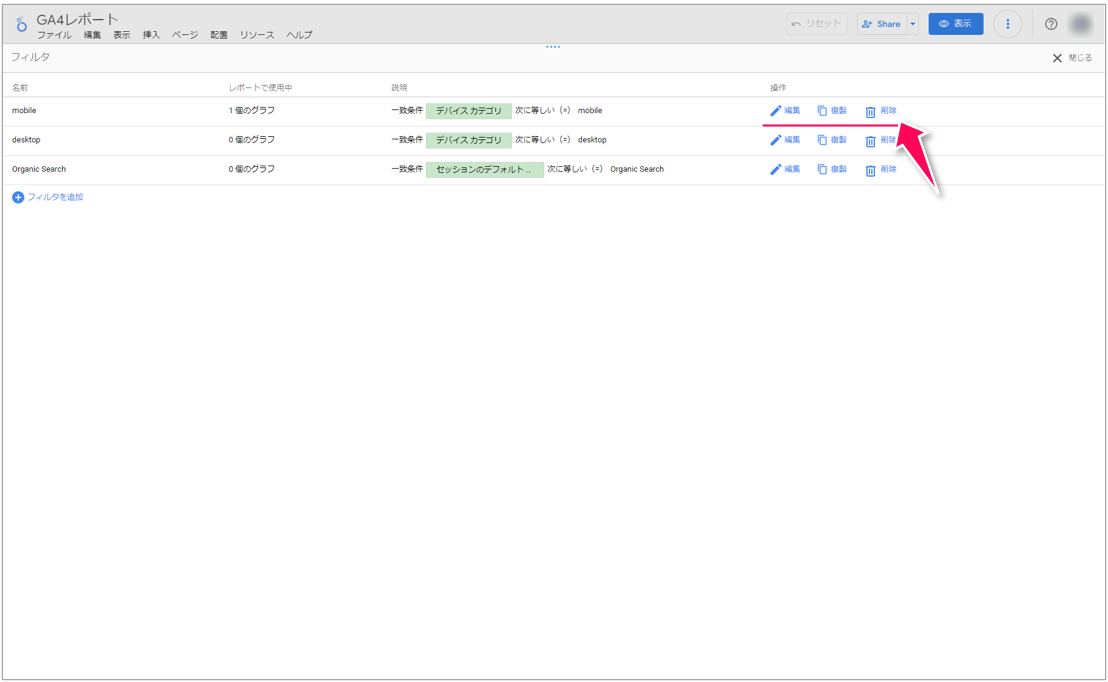
5.Looker Studioではセグメントが使えない
GA4には、特定のユーザーグループや行動パターンを抽出して分析できる便利な「セグメント」機能があります。しかし、残念ながら現時点では、Looker StudioでGA4のセグメントを直接利用することはできません。
そのため、Looker Studioでデータを絞り込む際には、今回解説している「フィルタ」機能を活用することになります。フィルタをうまく活用することで、セグメントと似たようなデータ抽出や分析を行うことが可能です。
ただし、フィルタとセグメントは全く同じものではありません。セグメントはGA4内で作成・管理され、より複雑な条件設定やユーザーベースの分析に適しています。一方、フィルタはLooker Studio内で設定され、主にレポート表示の際にデータを絞り込むために使われます。
将来的にはLooker StudioでもGA4のセグメントが直接利用できるようになる可能性もありますが、現時点ではフィルタ機能を最大限に活用して、必要なデータ分析を行いましょう。
作成しておくと便利なディメンションフィルタと指標フィルタ
Looker Studioでダッシュボードを作成する際、あらかじめ作成しておくと便利なディメンションフィルタと指標フィルタをいくつか紹介します。これらのフィルタは、様々な分析ニーズに対応できるため、ダッシュボードの汎用性を高めることができます。
6.作成しておくと便利なフィルタ
あらかじめ作成しておくと便利なディメンションフィルタと指標フィルタをいくつか紹介します。これらのフィルタは、様々な分析ニーズに対応できるため、ダッシュボードの汎用性を高めることができます。
ディメンションフィルタ
1.デバイスカテゴリ
ユーザーがアクセスに使用したデバイスの種類(デスクトップ、モバイル、タブレット)でデータを絞り込めます。デバイス別のユーザー行動の違いを分析する際に役立ちます。
2.チャネル
ユーザーがサイトに流入したチャネル(Organic Search、Paid Search、Direct、Referral、Socialなど)でデータを絞り込めます。チャネル別のユーザー行動やコンバージョン率などを比較分析する際に役立ちます。
3.キャンペーン
特定のキャンペーン経由で流入したユーザーのデータだけを抽出できます。キャンペーンの効果測定や、キャンペーン別のユーザー行動分析に役立ちます。
4.ランディングページ
ユーザーが最初に訪問したページでデータを絞り込めます。ランディングページ別のユーザー行動やコンバージョン率などを分析する際に役立ちます。
5.ページ
特定のページに関するデータだけを抽出できます。ページごとのパフォーマンス比較や、ユーザーフローの分析に役立ちます。
6.イベント名
特定のイベントが発生したセッションを抽出できます。ユーザーの具体的な行動を分析したり、特定のイベントの影響を評価する際に役立ちます。
7.ユーザー属性
ユーザーの年齢、性別、興味関心など、ユーザー属性に基づいてデータを絞り込めます。ターゲットユーザー層の特定や、ユーザー属性別の行動分析に役立ちます。
8.新規/リピーター
ユーザーを新規ユーザーとリピーターに分けて分析できます。新規ユーザー獲得施策の効果測定や、リピーター育成施策の評価に役立ちます。
指標フィルタ
セッション数
特定のセッション数以上のユーザーを抽出できます。例えば、サイトへのエンゲージメントが高いユーザーを分析したい場合に役立ちます。
コンバージョン数(キーイベント数)
特定のコンバージョン数以上のユーザーを抽出できます。例えば、購買意欲の高いユーザーを分析したい場合に役立ちます。
コンバージョン率(キーイベント率)
特定のコンバージョン率以上のユーザーを抽出できます。例えば、コンバージョン率の高いチャネルやキャンペーンを特定したい場合に役立ちます。
フィルタ作成時のポイント(注意点)
フィルタ名は分かりやすく
フィルタ名は、後から見ても内容が分かるように、具体的かつ簡潔に記述しましょう。
フィルタの組み合わせ
複数のフィルタを組み合わせることで、より詳細な分析が可能です。
7.ダッシュボード全体にフィルタリングしたい場合はフィルタバーを活用しよう!
ダッシュボード右側に「フィルタバー」と呼ばれる機能があります。
この機能はダッシュボード全体にフィルタリングしたい場合は、このフィルタバーを利用します。
ただしこのフィルタバーは編集中にしか使えません。つまり表示画面ではフィルタは解除されてしまいます。
フィルタバーの使い方
1.フィルタバーコントロールを追加
ダッシュボード編集モードで、フィルタバーをクリックします。画面左上にフィルタバーが追加されます。
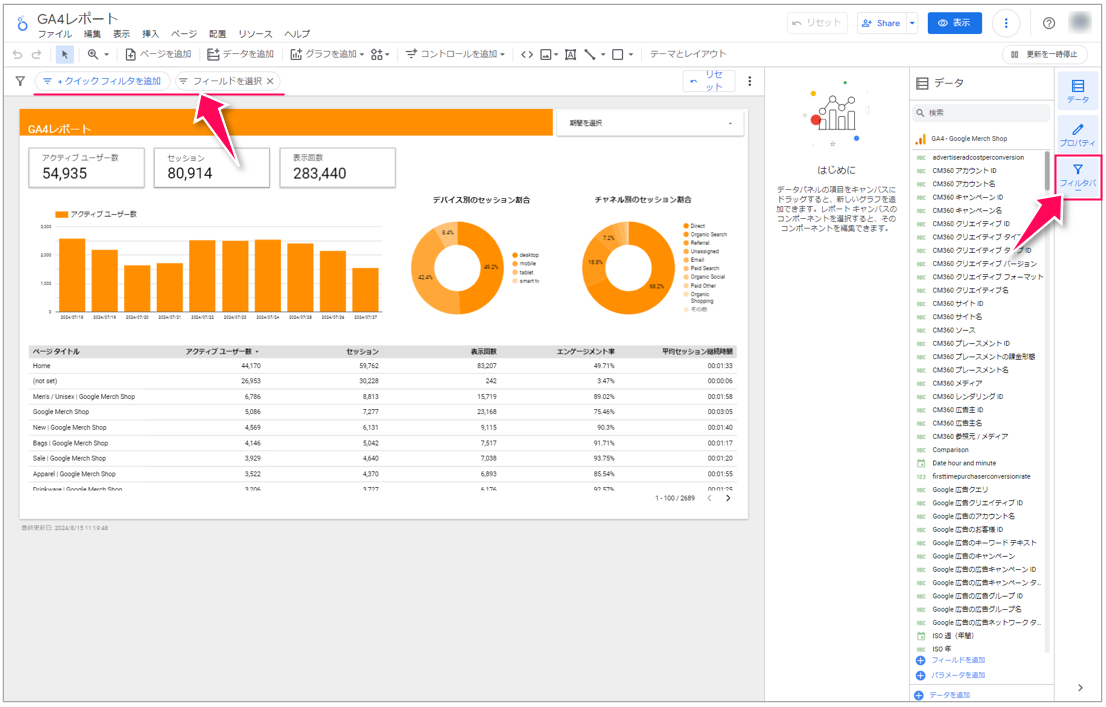
2.「フィールドを選択」をクリックして、フィルタをかけるディメンションまたは指標をクリックします。
ここではデバイスカテゴリを選択しました。
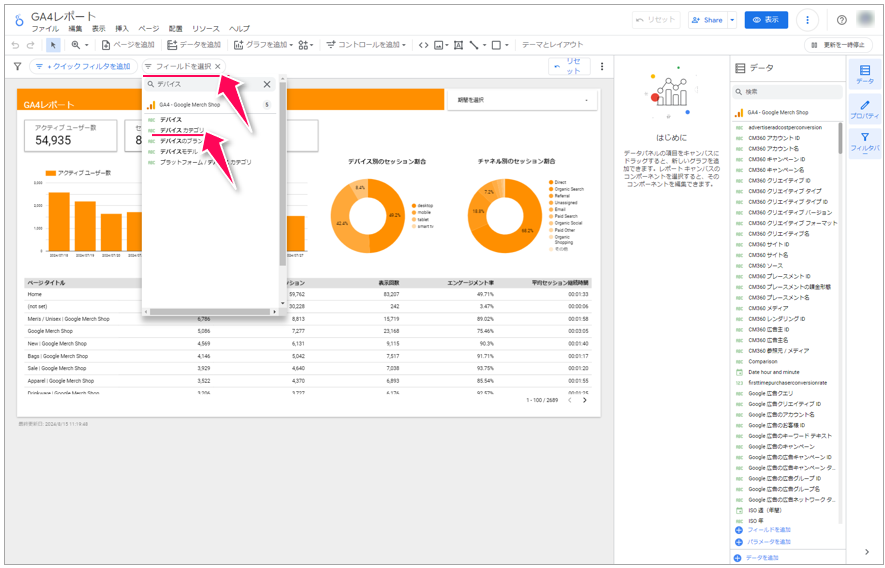
3.次に値を選択します。ここでは「mobile」を選択しました。「適用」をクリックします。
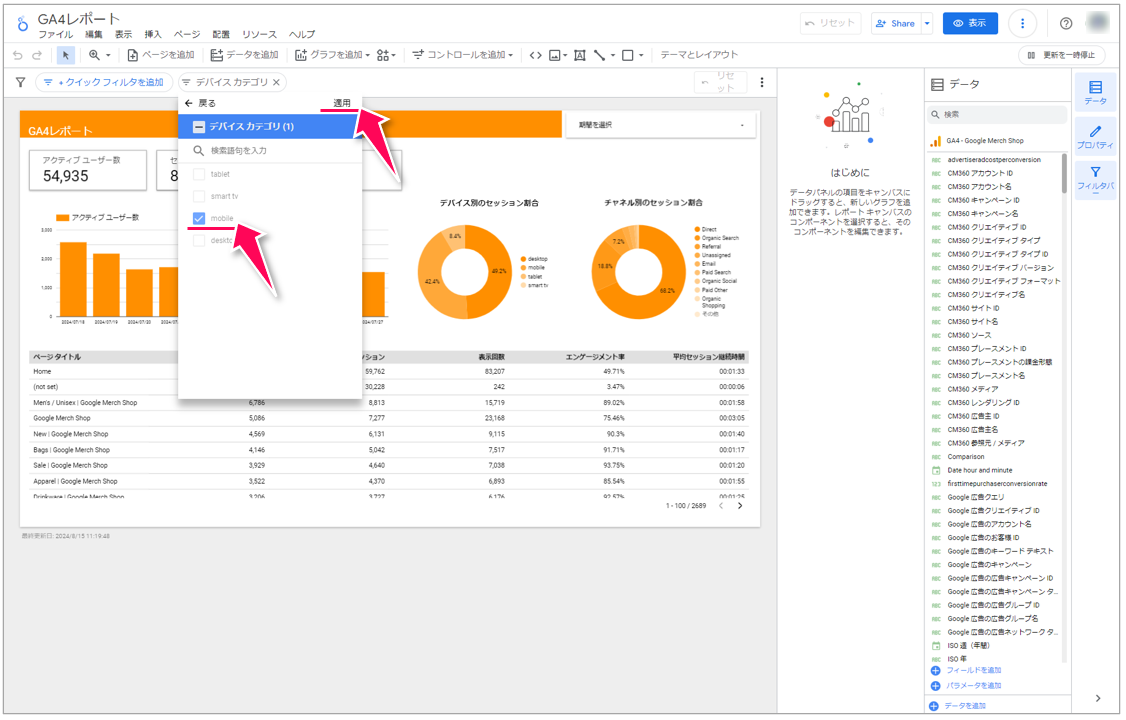
4.これでダッシュボード全体にフィルタがかかりました。
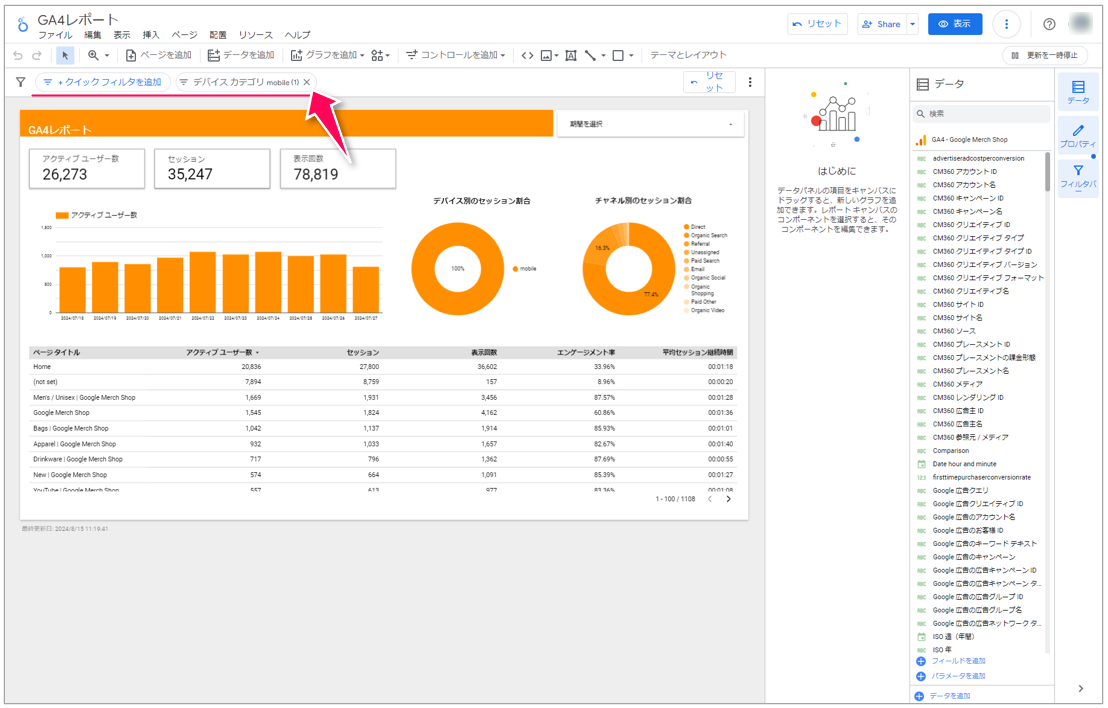
5.ただし、フィルタバーで設定したフィルタは編集画面のみでの適応になります。
表示画面ではフィルタは解除されてしまいますので注意が必要です。※フィルタバーはあくまでも「どのフィルタをかけるか」の参考に使うものとして考えましょう。
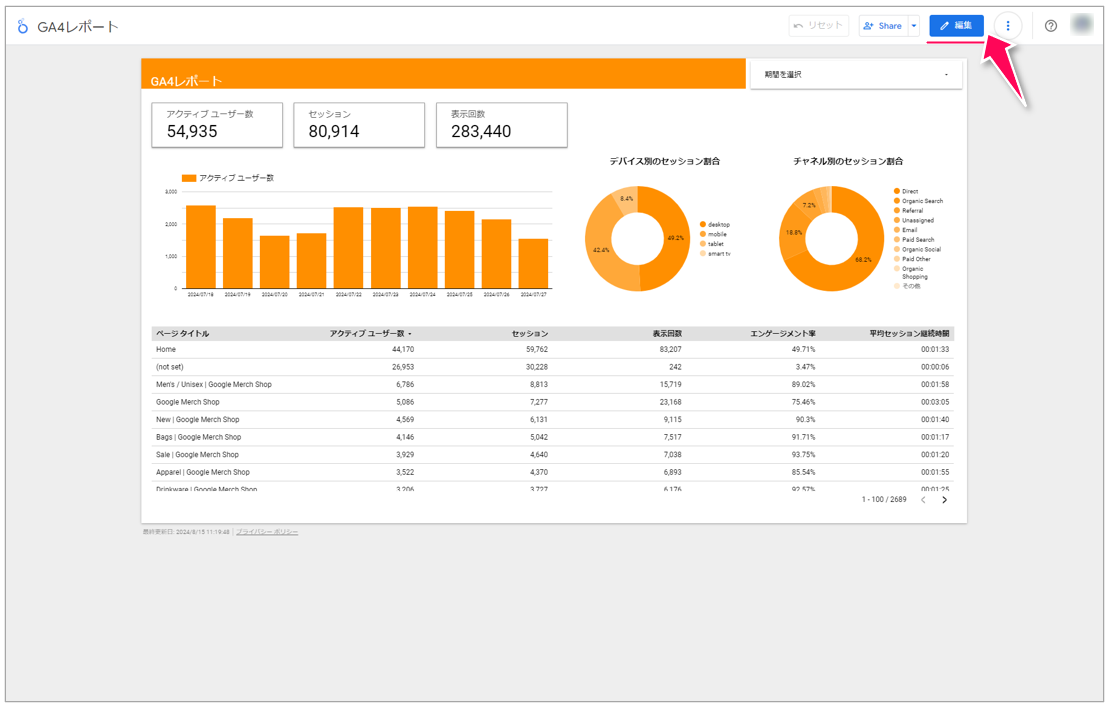
今回ご紹介した「フィルタバー」は、ダッシュボードレベルのフィルタを設定するための機能です。フィルタバーで設定した条件は、ダッシュボード内のすべてのグラフや表に適用され、ユーザーがインタラクティブにデータを絞り込むことができます。
一方、個別のグラフや表にフィルタを設定したい場合は、それぞれのグラフや表のプロパティパネルにある「フィルタ」設定で行います。
フィルタの適用範囲を正しく理解し、目的に応じて使い分けることで、より効果的なダッシュボードを作成することができます。
8.表示画面でフィルタをかけるには「コントロール」で「高度なフィルタ」を設置して活用しよう
Looker Studioで、ダッシュボードの表示画面上でユーザーが自由にデータを絞り込めるようにしたい場合は、「コントロール」パネルから「高度なフィルタ」を作成・追加するのが最適です。
「高度なフィルタ」を使用すると、ダッシュボード上にテキスト入力欄やスライダー、ドロップダウンリストなどを配置し、ユーザーが任意の値を入力したり範囲を指定したりすることで、動的にデータを絞り込むことができます。
1.メニューバーから「コントロールを追加」をクリックして、「高度なフィルタ」を選択します。
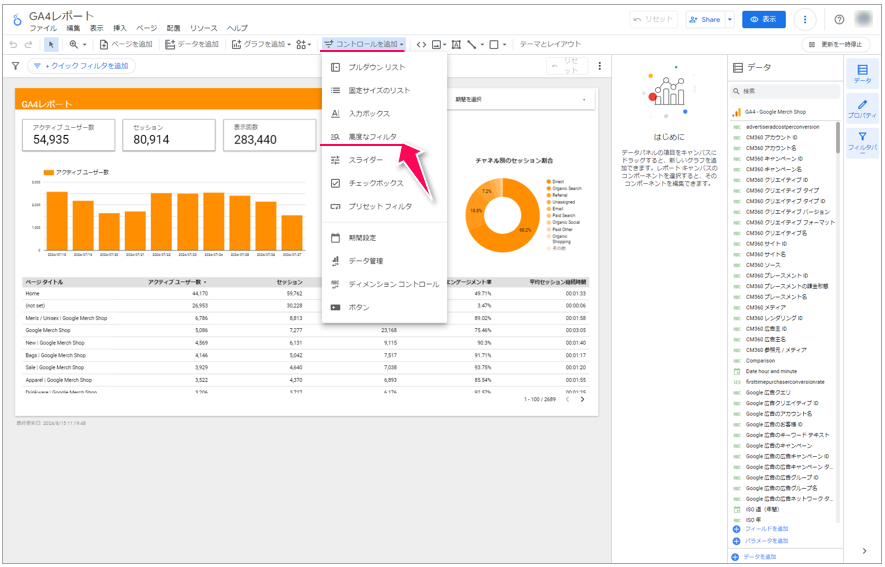
2.適切なところに「高度なフィルタ」ボックスを配置します。ディメンションは今回「デバイスカテゴリ」にしました。最後に「表示」をクリックして表示画面に移ります。
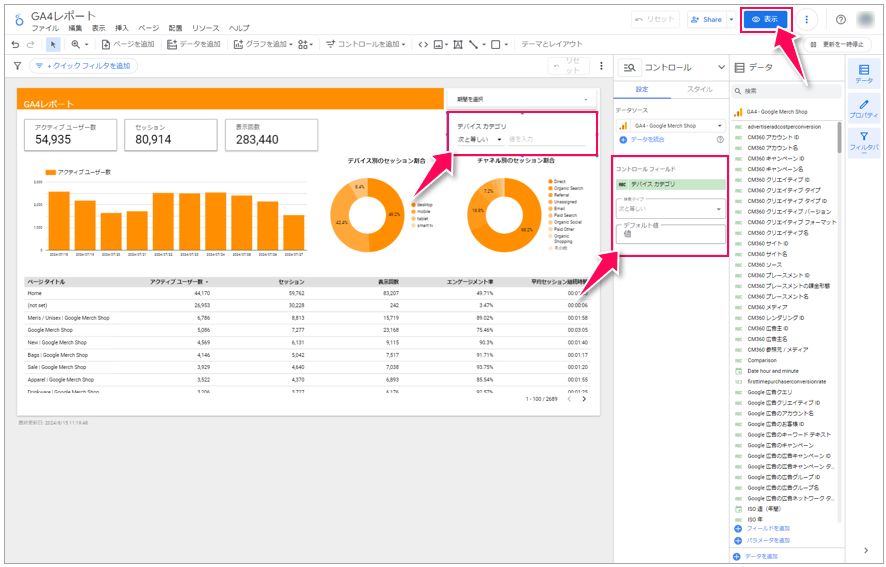
3.表示画面でフィルタリングができるようになりました。
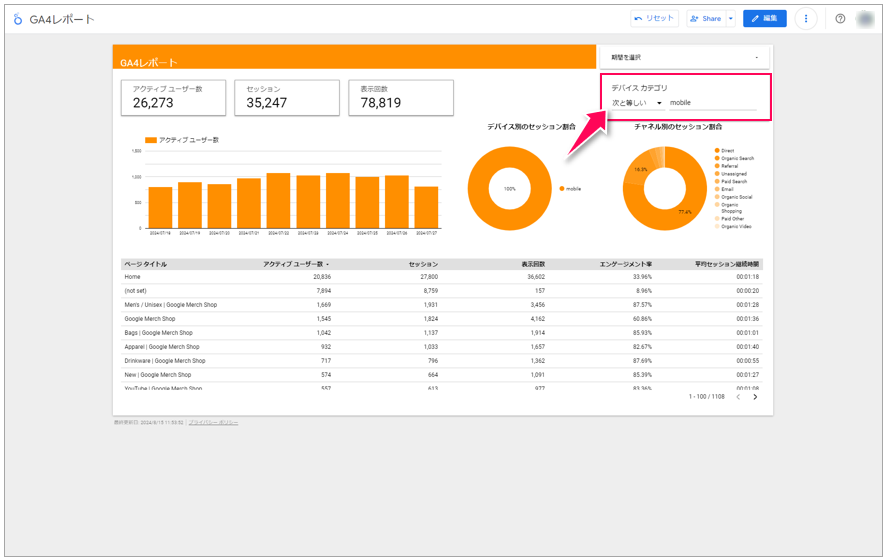
「高度なフィルタ」ボックスを設置するとダッシュボードを共有したプロジェクトメンバーも自由にフィルタをかけることができるようになります。より直感的な操作が可能になるためインタラクティブなダッシュボードを作成する際に非常に便利です。
ぜひ、高度なフィルタを活用して、より使いやすく分析しやすいダッシュボードを作成してみてください。
9.まとめ
いかがでしたでしょうか。
今回はLooker Studioにおけるフィルタ機能について、基本的な使い方から応用、そして注意点まで詳しく解説しました。
フィルタ機能は、膨大なGA4データの中から必要な情報だけを抽出したり、特定の視点からデータを分析したりするために欠かせない機能です。フィルタを使いこなすことで、データ分析の効率と精度が格段に向上します。
以下がこの記事で学んだポイントです
・フィルタの種類と特徴
・フィルタの作成と設定方法、解除方法
・よく使うフィルタ条件
・Looker Studioではセグメントが使えない点
・作成しておくと便利なフィルタ例
・フィルタ作成時の注意点
・ダッシュボード全体へのフィルタリングはフィルタバーを活用
・表示画面でのフィルタリングは「高度なフィルタ」を活用
これらの知識を活かして、引き続きLooker Studioでのダッシュボード作成に挑戦してみてください。LookerStudioはGA4と同じく最初は少し難しく感じるかもしれませんが、実際に手を動かして試してみることで、徐々に理解が深まります。
今回紹介したフィルタをマスターすることで、あなたのダッシュボードはさらに使いやすく、分析しやすいものになるでしょう。
次回以降も、Looker Studioを使いこなすためのテクニックやノウハウを解説していきます。
お楽しみに!
初級者のためのやさしくLookerStudioを説明する18回
第1回:LookerStudioでGA4ダッシュボードを作成しよう「LookerStudio概論 LookerStudioとは?」
第2回:LookerStudioでGA4ダッシュボードを作成しよう「ログインからレポート画面までをマスター!」
第3回:LookerStudioでGA4ダッシュボードを作成しよう「レポート画面の基本機能をマスターしよう!」
第4回:Looker StudioでGA4ダッシュボードを作成してみよう「表作成をマスターしよう!」
第5回:Looker StudioでGA4ダッシュボードを作成してみよう「ディメンションと指標をマスターしよう!」
第6回:Looker StudioでGA4ダッシュボードを作成してみよう「フィルタをマスターしよう!」
第7回:Looker Studioできれいなダッシュボードを作ってみよう「ダッシュボードのサイズを変更する方法」
第8回:Looker Studioできれいなダッシュボードを作ってみよう!「重要な指標はスコアカードを使おう!」
第9回:Looker Studioできれいなダッシュボードを作ってみよう!「棒グラフを使って日別の訪問数を作成しよう!」
第10回:Looker Studioできれいなダッシュボードを作ってみよう!「グラフを使ってチャネル別の訪問割合データを作成しよう!」
第11回:
第12回:
第13回:
第14回:
第15回:
第16回:
第17回:
第18回(最終回):


 株式会社 吉和の森
株式会社 吉和の森